Navisworksでの作業をスピードアップ!時間を節約し生産性を高めるNavisworksのショートカットキーをご紹介します。画面操作やモデルの表示に関するショートカットキー(ホットキー)について、画像付きで詳細を見ていきましょう。この記事を見て、まずは一つ、覚えてみませんか?繰り返し確認したい方はブックマーク機能などをご活用ください。
●ショートカットキー一覧表
Navisworksのショートカットキーの一覧です。よく使う機能を後述していきますので、目次から飛んでいただいても良いでしょう。
| ショートカットキー | 説明 |
| オブジェクト選択時 | |
| PageUp | 選択オブジェクトに縮小ズーム |
| PageDown | 選択オブジェクトに拡大ズーム |
| Home | 選択オブジェクトを画面にサイズに合わせてズーム |
| Esc | オブジェクト等のすべて選択解除 |
| Shift | マウスのホイールを使用時にした時に「オービットツール」に切り替え |
| Ctrl | マウスのホイールを使用時にした時に「画面移動」に切り替え |
| ナビスワークスを閉じる | |
| Alt + F4 | Navisworksのアプリケーションを終了 |
| 画面の操作・ツールを開く | |
| Ctrl + 0 | 「ターンテーブル」モードをオン |
| Ctrl + 1 | 「選択」モードをオン |
| Ctrl + 2 | 「ウォーク」モードをオン |
| Ctrl + 3 | 「見回す」モードをオン |
| Ctrl + 4 | 「ズーム」モードをオン |
| Ctrl + 5 | 「ボックス ズーム」モードをオン |
| Ctrl + 6 | 「画面移動」モードをオン |
| Ctrl + 7 | 「オービット」モードをオン |
| Ctrl + 8 | 「自由オービット」 モードをオン |
| Ctrl + 9 | 「フライ」モードをオン |
| Ctrl + A | 「追加」ダイアログ ボックスを表示 |
| Ctrl + D | 「衝突」モードを切り替え(適切なナビゲーション モードが設定されている場合に使用可能) |
| Ctrl + F | 「クイック検索」ダイアログ ボックスを表示 |
| Ctrl + G | 「重力」モードを切り替え |
| Ctrl + H | 選択項目の表示・非表示を切り替え |
| Ctrl + I | 「ファイルから挿入」ダイアログ ボックスを表示 |
| Ctrl + M | 「マージ」ダイアログ ボックスを表示 |
| Ctrl + N | プログラムをリセットし、現在開いている Autodesk Navisworks ファイルを閉じ、新しいファイルを作成 |
| Ctrl + O | 「開く」ダイアログ ボックスを表示 |
| Ctrl + P | 「印刷」ダイアログ ボックスを表示 |
| Ctrl + R | 選択された項目の「必須」モードを切り替え |
| Ctrl + S | 現在のファイルを保存 |
| Ctrl + T | 「第三者」モードを切り替え |
| Ctrl + Y | 取り消した操作をやり直し |
| Ctrl + Z | 直前の操作を取り消し |
| Ctrl + F1 | 「ヘルプ」を開く |
| Ctrl + F2 | 「Clash Detective(クラッシュディテクティブ)」ウィンドウの開閉 |
| Ctrl + F3 | 「TimeLiner(タイムライナー)」ウィンドウの開閉 |
| Ctrl + F4 | 「Autodesk Rendering(オートデスクレンダリング)」ウィンドウ)を開閉 |
| Ctrl + F5 | 「Animator(アニメーター)」ウィンドウを開閉 |
| Ctrl + F6 | 「Scripter(スクリプト)」ウィンドウを開閉 |
| Ctrl + F7 | 「傾斜」ウィンドウを開閉 |
| Ctrl + F8 | 「Quantification(クワンティフィケイション) ワークブック」ウィンドウを開閉 |
| Ctrl + F9 | 「平面ビュー」ウィンドウを開閉 |
| Ctrl + F10 | 「断面ビュー」ウィンドウを開閉 |
| Ctrl + F11 | 「保存されたビューポイント」ウィンドウを開閉 |
| Ctrl + F12 | 「選択ツリー」ウィンドウを開閉 |
| Ctrl + Home | ビューにモデル全体が入るようにズーム |
| エクスポート(書き出し)機能 | |
| Ctrl + Shift + A | 「アニメーションをエクスポート」ダイアログ ボックスを開く |
| Ctrl + Shift + C | 「エクスポート」ダイアログ ボックスを開き、現在の検索結果をエクスポート |
| Ctrl + Shift + I | 「イメージをエクスポート」を開く |
| Ctrl + Shift + R | 「レンダリング イメージをエクスポート」ダイアログ ボックスを開く |
| Ctrl + Shift + S | 「エクスポート」ダイアログ ボックスを開き、 検索セットをエクスポート |
| Ctrl + Shift + T | 「エクスポート」ダイアログ ボックスを開き、 現在の Timeliner スケジュールをエクスポート |
| Ctrl + Shift + V | 「エクスポート」ダイアログ ボックスを開き、 ビューポイントをエクスポート |
| Ctrl + Shift + W | 「エクスポート」ダイアログ ボックスを開き、 ビューポイント レポートをエクスポート |
| その他機能 | |
| F1 | 「ヘルプ」を開く |
| F2 | 選択した項目の名前を変更 |
| F3 | 前に実行した「クイック検索」を繰り返し |
| F5 | 「リフレッシュ」で読み込んでいるモデルファイルを再読み込み |
| F11 | 「フルスクリーン」モードを切り替え |
| F12 | 「オプションエディタ」を開く |
| Shift + W | 最後に使用した SteeringWheel を開く |
| Shift + F1 | コンテキスト依存のヘルプをオンにする |
| Shift + F2 | 「セット」ウィンドウの開閉 |
| Shift + F3 | 「項目を検索」の開閉(詳細な検索機能) |
| Shift + F4 | 「コメントを検索」の開閉 |
| Shift + F6 | 「コメント」の開閉 |
| Shift + F7 | 「プロパティ」の開閉 |
| Shift + F10 | コンテキストメニューを開く |
| Shift + F11 | 「ファイルオプション」ダイアログボックスを開く |
書き出しやツールを開くなどのショートカットキーは、使う頻度を考えると需要は低いかもしれませんね。
取引先や協力会社、施工現場の人と電話などで打ち合わせする際に「キーボードのCtrl + F11を押して 「保存されたビューポイント」を開いてください」と伝えやすいことがありますよ。
■よく使うショートカットとアイコンの位置について
ショートカットに対してアイコンがどこにあるか、一部を抜粋しました。下図もどうぞ参考にしてみてくださいね。



●Navisworksでよく使うショートカットキー
■システムでよく使う6つのショートカット(ファイル保存や印刷など)
Navisworksだけでなく、他のソフトでもよく使われるショートカットキーはこちらです。
上書き保存(Ctrl + S)はこまめに行うことで、Navisworksのソフトが急に落ちた時にも安心ですね。
| Ctrl + S | 現在のファイルを保存 |
| Ctrl + Y | 取り消した操作をやり直し |
| Ctrl + Z | 直前の操作を取り消し |
| Ctrl + O | 「開く」ダイアログ ボックスを表示 |
| Ctrl + P | 「印刷」ダイアログ ボックスを表示 |
| F1 | 「ヘルプ」を開く |
■オブジェクトの選択や非表示などで使う6つのショートカット
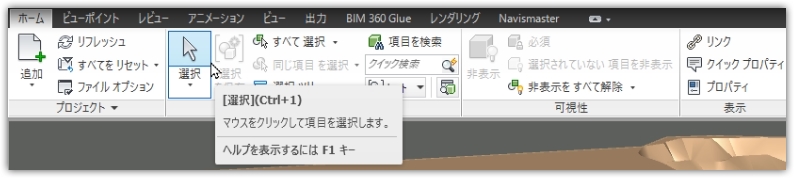
選択した状態を解除する「Esc」はAutoCADでもよく使いますね。オブジェクトにズームは「Home」と覚えておくのがおすすめです。
※オブジェクトの表示やズームに関してはこちらのNavisworks®のオブジェクト閲覧時のポイント3選 | BIM/CIM HUBも合わせてご確認ください
| Ctrl + 1 | 「選択」モードをオン |
| Esc | オブジェクト等のすべて選択解除 |
| Home | 選択オブジェクトを画面にサイズに合わせてズーム |
| Ctrl + Home | ビューにモデル全体が入るようにズーム |
| Ctrl + H | 選択項目の表示・非表示を切り替え |
| Ctrl + R | 選択された項目の「必須」モードを切り替え |
●その他知っておくと便利なNavisworksのショートカットキー
■画面の移動やウォークモードに関する4つのショートカットキー

基本的な「Shift」や「Ctrl」の使い分けですが、オブジェクトを選択→「Shift」を使ってオブジェクトを見回る。というのは覚えておきたいですね。
道路や河川などのモデルを歩いて見回る際には「ウォーク」モードをオン(Ctrl + 2)にし、「重力」をありにするのがオススメです。
※線形にそって歩くモードについてはNavisworks® 2024の新機能解説:Civil 3D線形とカメラコントロールでシミュレーションが可能に! | BIM/CIM HUBもご確認ください。
| Shift | マウスのホイールを使用時にした時に「オービットツール」に切り替え |
| Ctrl | マウスのホイールを使用時にした時に「画面移動」に切り替え |
| Ctrl + 2 | 「ウォーク」モードをオン |
| Ctrl + G | 「重力」モードを切り替え |
■意外と知らない平面や断面ビューを開く2つのショートカットキー
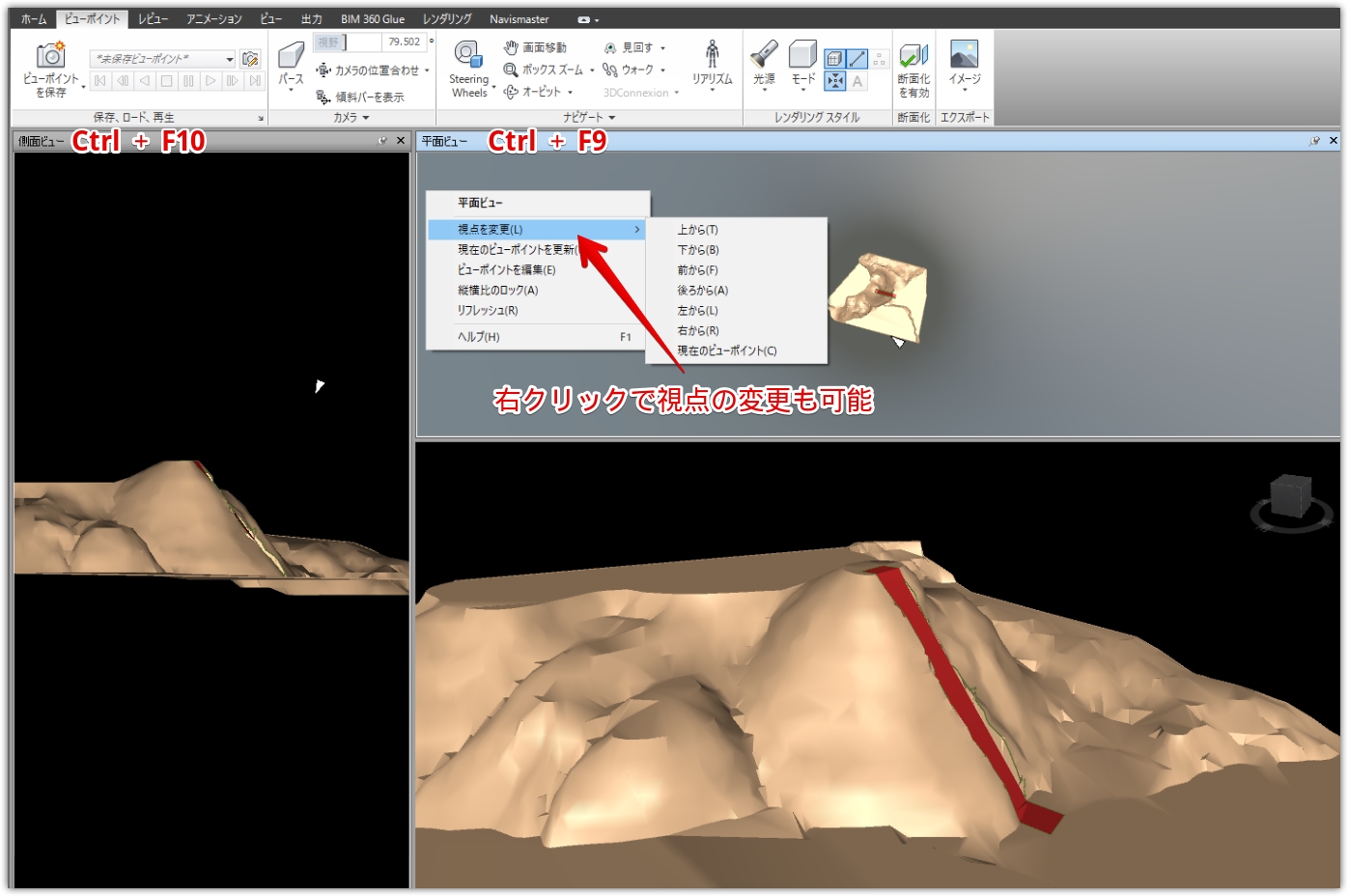
意外と知られていないNavisworksの平面や側面などのビューを出すショートカットキーです。平面と側面のウインドウは好きな位置に配置可能で、どこから見ているかなどがわかりやすいですよ。
| Ctrl + F9 | 「平面ビュー」ウィンドウを開閉 |
| Ctrl + F10 | 「断面ビュー」ウィンドウを開閉 |
●まとめ
Navisworksを使った作業は、ショートカットキーを知ることで格段に効率化されます。今回紹介したキーは、初心者から上級者まで幅広く活用できるものばかりですよ。
この記事を参考に、Navisworksのショートカットキーを積極的に活用して、よりスムーズで生産的な作業を実現しましょう。
気になった機能などについてや、Navisworksに関する機能で記事にしてほしい内容などありましたらご相談くださいね。次回の更新もお楽しみに。

