■はじめに
Navisworksの2024バージョンでは、Civil 3Dで作成した線形を表示したり、線形に沿ってカメラを動かしたりできるようになりました。
また、改善点もいくつか更新されたため業務効率化の一手となったようです。
今回はNavisworks2024の新機能や更新情報などの概略を紹介しますので、まずは確認してみてくださいね。
■Navisworks 2024 の新機能
●線形を表示
Navisworks 2024のビュータブにCivil 線形が追加され、線形に沿ってカメラをコントロールできるようになりました。これにより、車や人などの目線を踏まえたシミュレートができます。
試しに、Civil 3Dの線形が含まれているDWGかNWCデータを読み込んでみましょう。
※読み込む線形は、Navisworksと同じくCivil 3Dの最新版のバージョンである、2024で作成したデータである必用があります。
[ビュー]タブ→[Civil 線形]パネル→[線形を表示]をクリックすると下図のようにモデル内の線形が表示されます。
※オプションで線形の色などが変更可能です
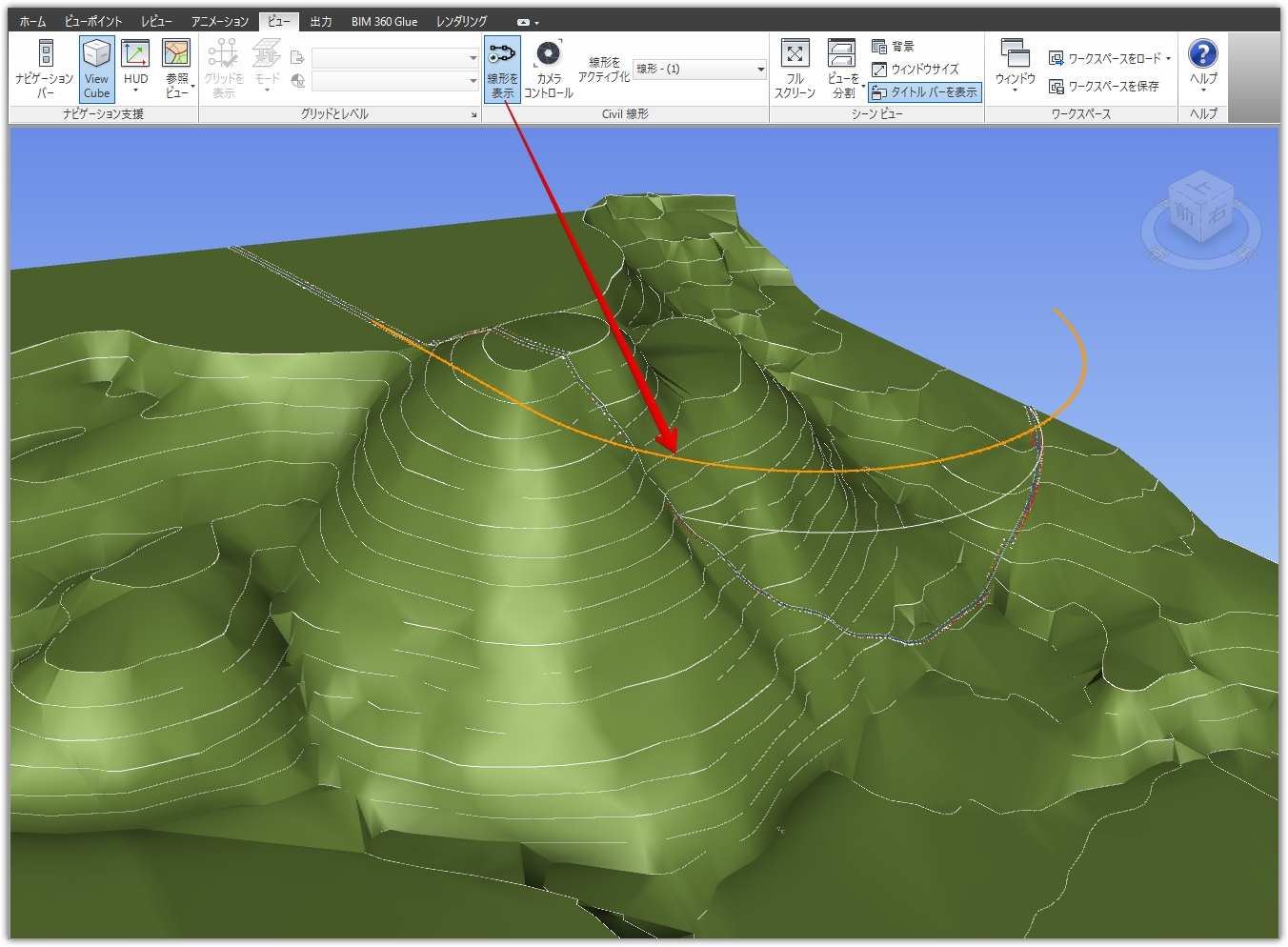
●線形に合わせてカメラをコントロール
[ビュー]タブ→[Civil 線形]パネル→[カメラコントロール]をクリックすると「Civil位置合わせ」ウインドウが開きます。

上の機能から順に説明します。
[パス]では、データ内の線形を選んだり、その線形の開始測点と終了測点の情報がわかります。
[ナビゲーション]の「次の主測点」をクリックすると、下図のように線形の測点から見たビューに移動します。
※「断面」をチェックすると、断面化が有効になります
[視点]では、視点の高さなどが調整できます。
[視点の高さ]:線形に対して垂直距離を調整でき、視点の高さのシミュレーションにも利用できます。
[視点のオフセット]:線形に対して水平距離を調整でき、線形の真上ではなく左右にオフセットした視点が確認できます。
[視点のセットバック]:測点からの遠さを調整でき、値を増やすことで離れた視点にすることができます。
下図はそれぞれの値を増やした際の視点です。
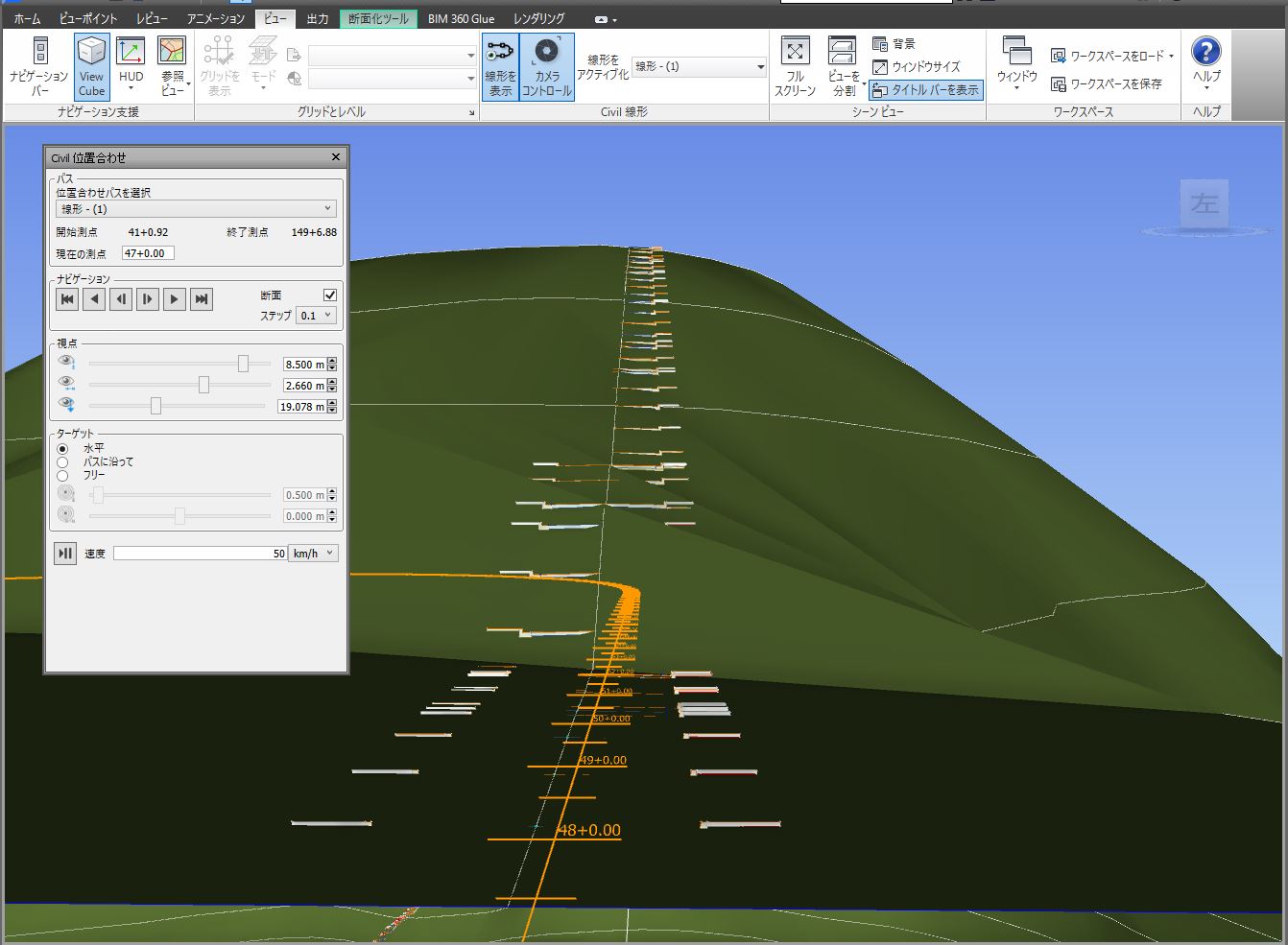
[ターゲット]は、線形の方向を基準にしてカメラの方向を水平にしたり、平行にしたりできます。線形に合わせてカメラの位置をどのようにしたいかによって設定すると良いでしょう。
また、[フリー]にすると線形に対してカメラのアングルが調整できるため、[視点]と合わせて調整するのがオススメです。
下図は[フリー]にして、線形より右側から左を見た際のカメラアングルです。
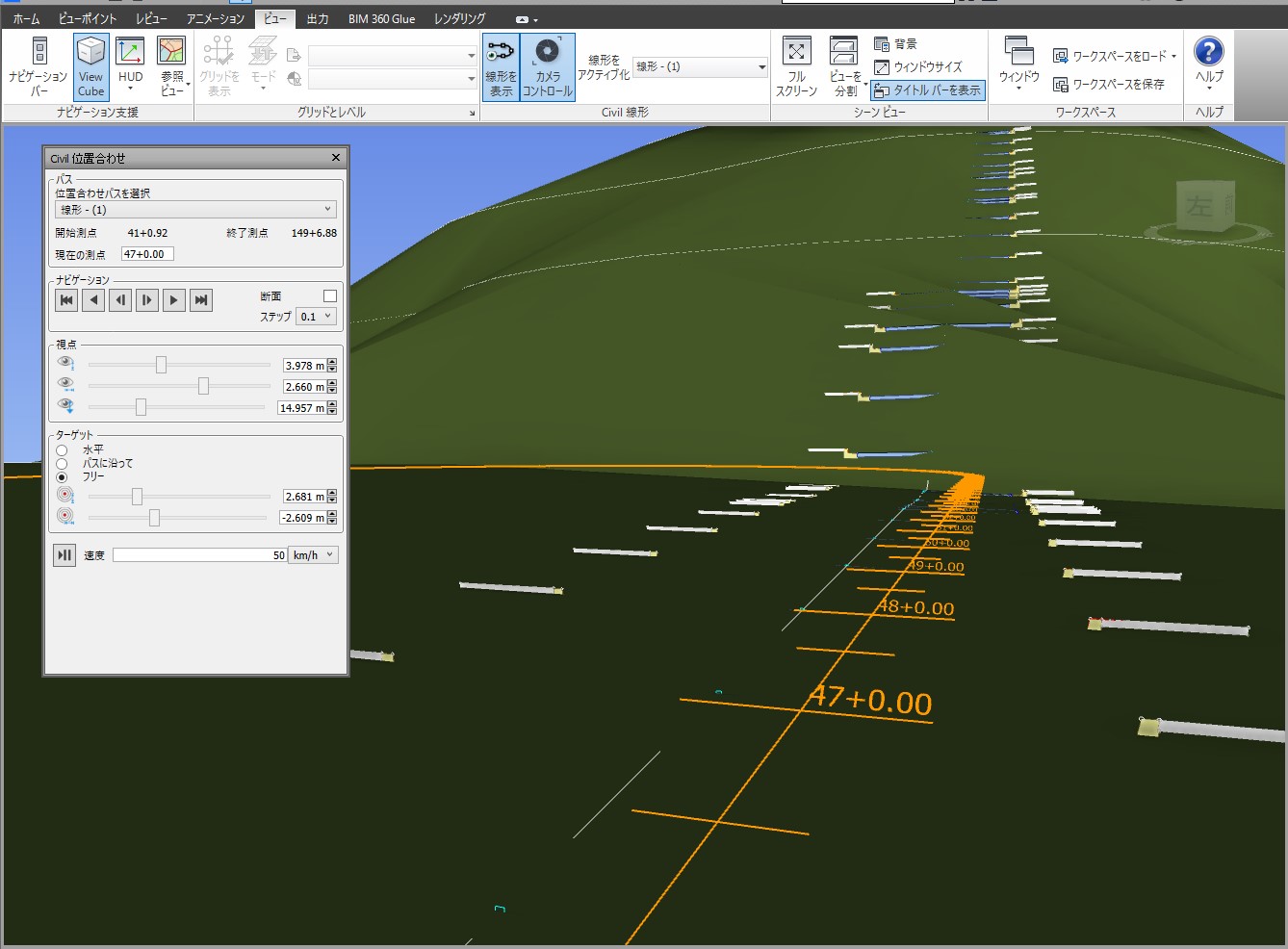
上記のカメラワークを踏まえた状態で、[速度]の左隣の「再生/一時停止」をクリックすると線形上をカメラが流れるように動きます。
※速度の値を設定し、早さが変えられます
線形とカメラコントロールにより、アニメーションの録画機能も踏まえてシミュレーション結果を記録しやすくなりました。
■Navisworks 2024 で改善された機能について
改善された機能の中からいくつか概略を紹介します。
- NavisworksでRevitのRVTファイルを開いた際に、Revitで指定した断面がNavisworks ビューに反映されるようになりました
- Revit から書き出したNWCファイルに外部テクスチャが埋め込まれるようになりました(オプションで設定をオンにする必要があります)
- 追加された DWG ファイルでテキストと引出線が正しく表示されるようになりました(オプションで設定のオン/オフが切り替えられます)
- ビューポイント レポートを書き出すにあたり、オプションで画像の大きさなどが設定できるようになりました。
■まとめ
本記事では、Autodesk社のNavisworksの2024バージョンにおける新機能をご紹介しました。
線形を元にカメラをコントロールすることで、車などの走行シミュレーションがしやすくなりましたね。また、改善点なども踏まえてよりNavisworksが使いやすくなりました。
次回も業務に役立つソフトの説明などをしますので、更新をお楽しみ下さい。
■参考
1)Navisworks ヘルプ | Navisworks 2024 リリース ノート | Autodesk https://help.autodesk.com/view/NAV/2024/JPN/?guid=Navisworks_2024_release_notes
(2023年6月15日 閲覧)

