Revitの3Dビューの表示は設定や範囲の指定など様々な機能があります。断面や色などの変更もできますが、まずは全体表示の方法や簡単な操作を踏まえて概要を説明していきましょう。
■3Dビューを表示するには?基本操作についての概要
Revitで3Dモデルを作成するにあたり、下図のような平面図などの状態から3Dビューでモデルを確認する際には、
[表示]タブ→[作成]パネル→[3Dビュー]をクリックします。すると、下図の赤枠のように3Dビュー用のタブが開きます。
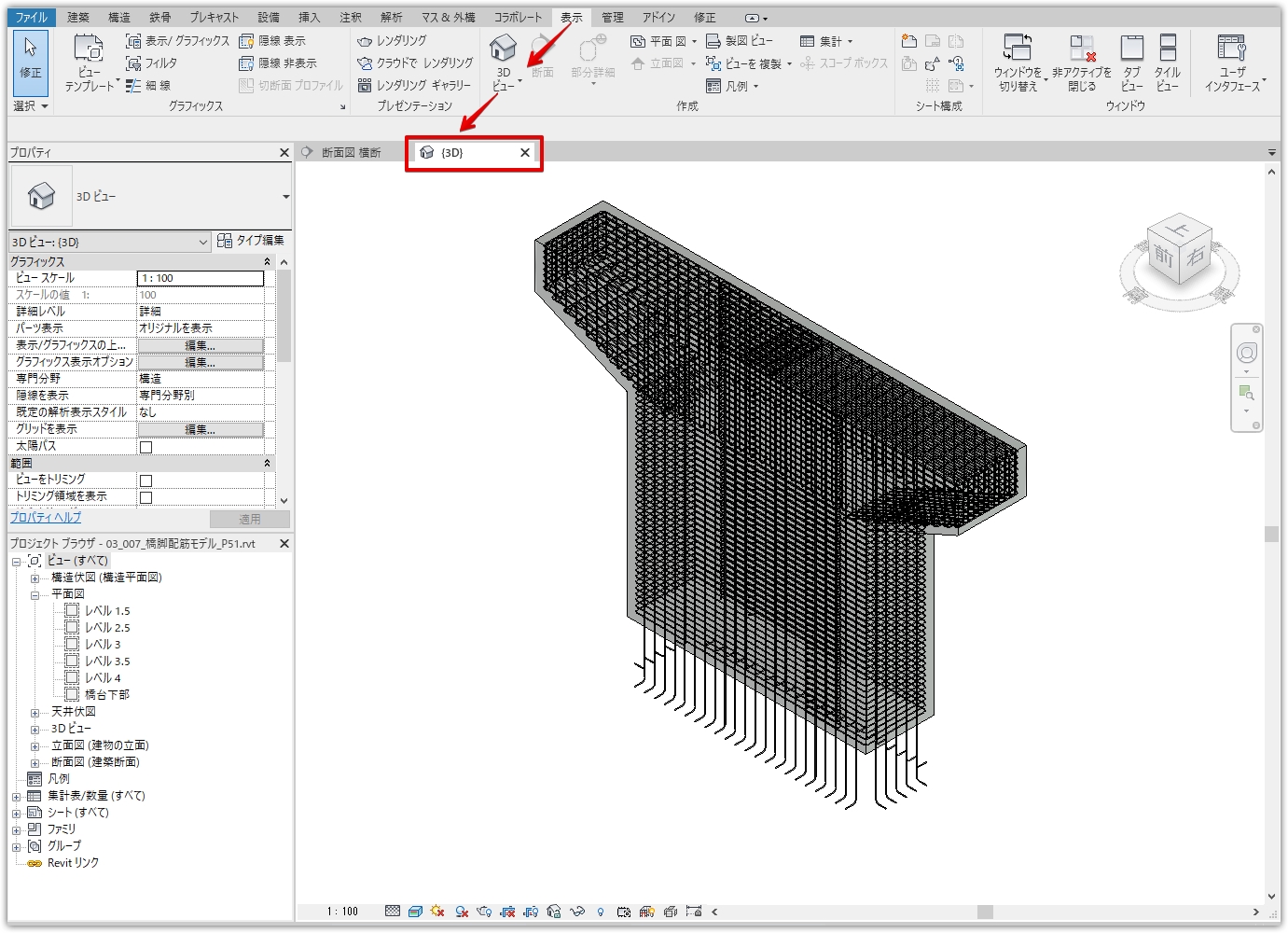
タブがわかれているため、下図のように断面図などと3Dモデルを見比べることもできます。
[表示]タブ→[ウィンドウ]パネル→[タイルビュー]をクリックすると、画面の分割機能が使えます。
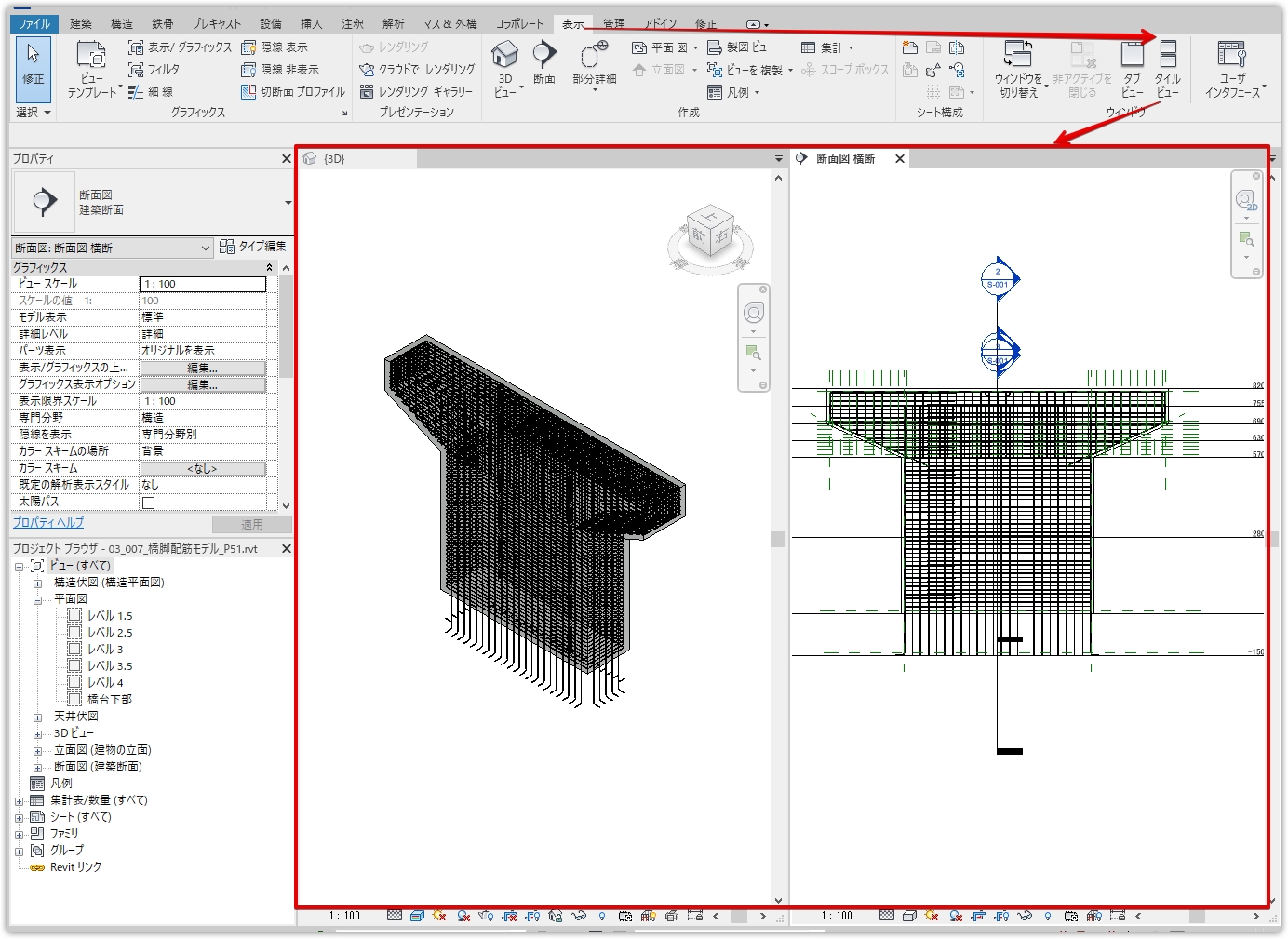
ビュー画面の右上のビューキューブをクリックすることで、任意のアングルからモデルが確認できます。クリックするとモデル全体が表示されるのが特徴です。
※ビューキューブを右クリックすると、「パース」か「直交投影」を選ぶこともできます
任意のアングルにしたい場合は、[Shift]キー+マウスホイールを押しながらマウスを動かしてください。
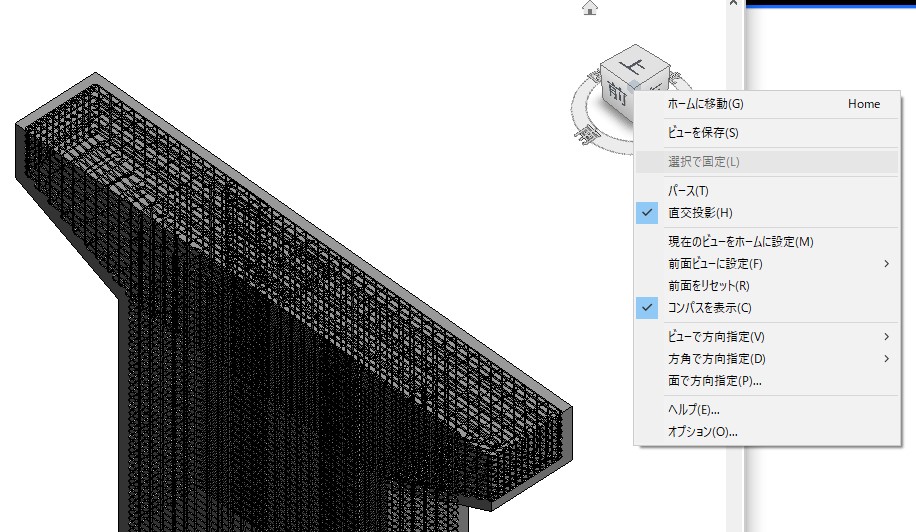
●3Dビューの表示設定について~ワイヤーフレームやシェーディング~
3Dビューの表示設定は、画面下(赤矢印)の各アイコンで変更できます。
- 青枠:簡略・標準・詳細
- オレンジ枠:ワイヤーフレーム・隠線処理・シェーディング・ベタ塗り・リアリスティック
上記のうち、簡略とリアリスティックを選んだ際の3Dモデルの表示は下図の通りです。配筋モデルは線で表示されていることがわかります。

その他の組み合わせは下図の通りで、今回のモデルの場合は配筋モデルが立体的か線か、全体のモデルに着色があるか無いか、などが変わります。
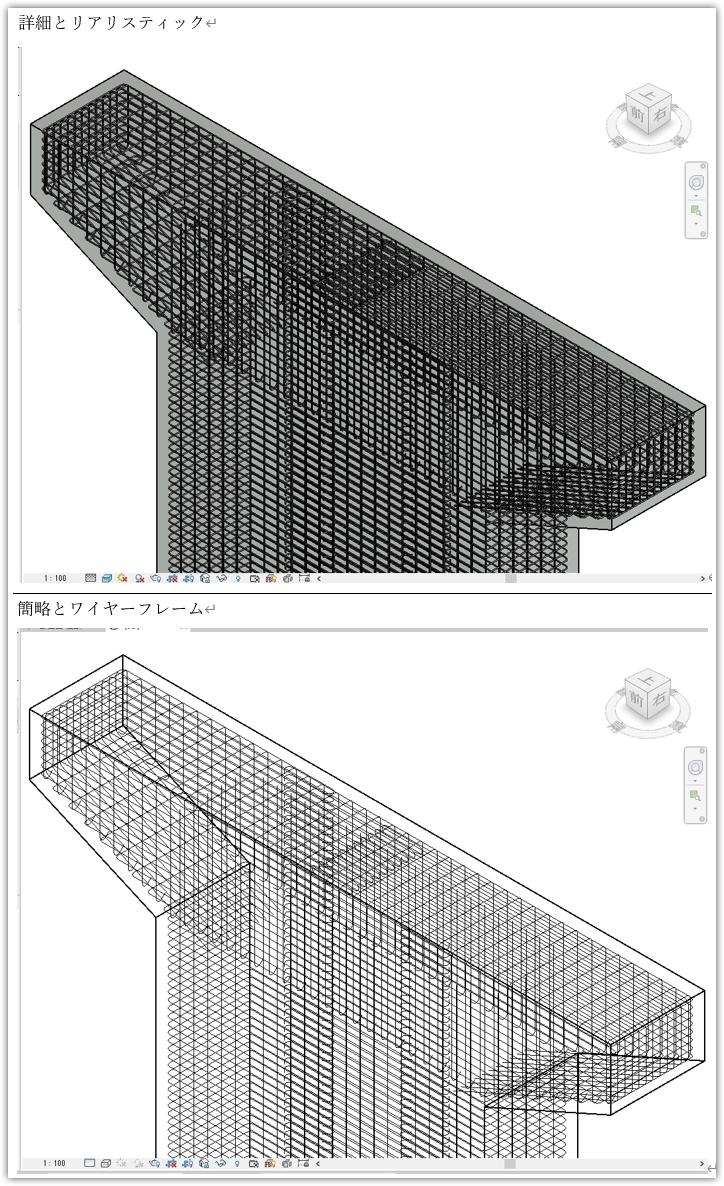
■ビュー範囲の設定と断面の表示について
「切断ボックス」を使用することで、モデルの断面を見たり、指定した範囲だけを表示したりできます。
[プロパティ]パレットの[範囲]の[切断ボックス]をチェックを入れてオンにすると、下図のようなボックスが現れます。
※[プロパティ]パレットが表示されていない場合は、リボンの[表示]タブの[ユーザインタフェース]から表示します(下図の赤枠のアイコン)
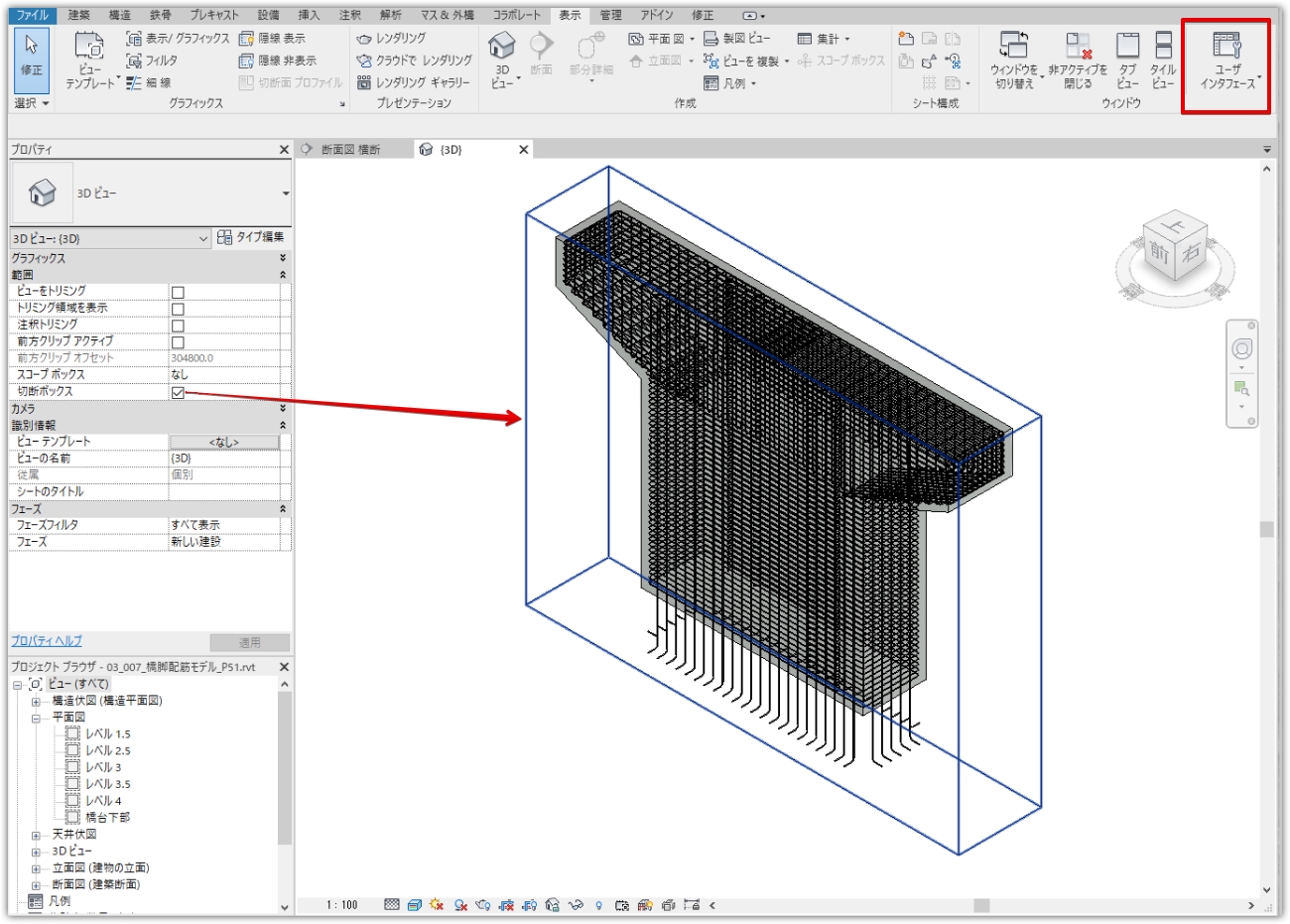
切断ボックスを選択すると、下図のようにコントロール可能な青い▲マークが現れるので、任意に動かすことで表示範囲を変えることができます。
過密な配筋モデルを部分的に見たい場合などに重宝します。
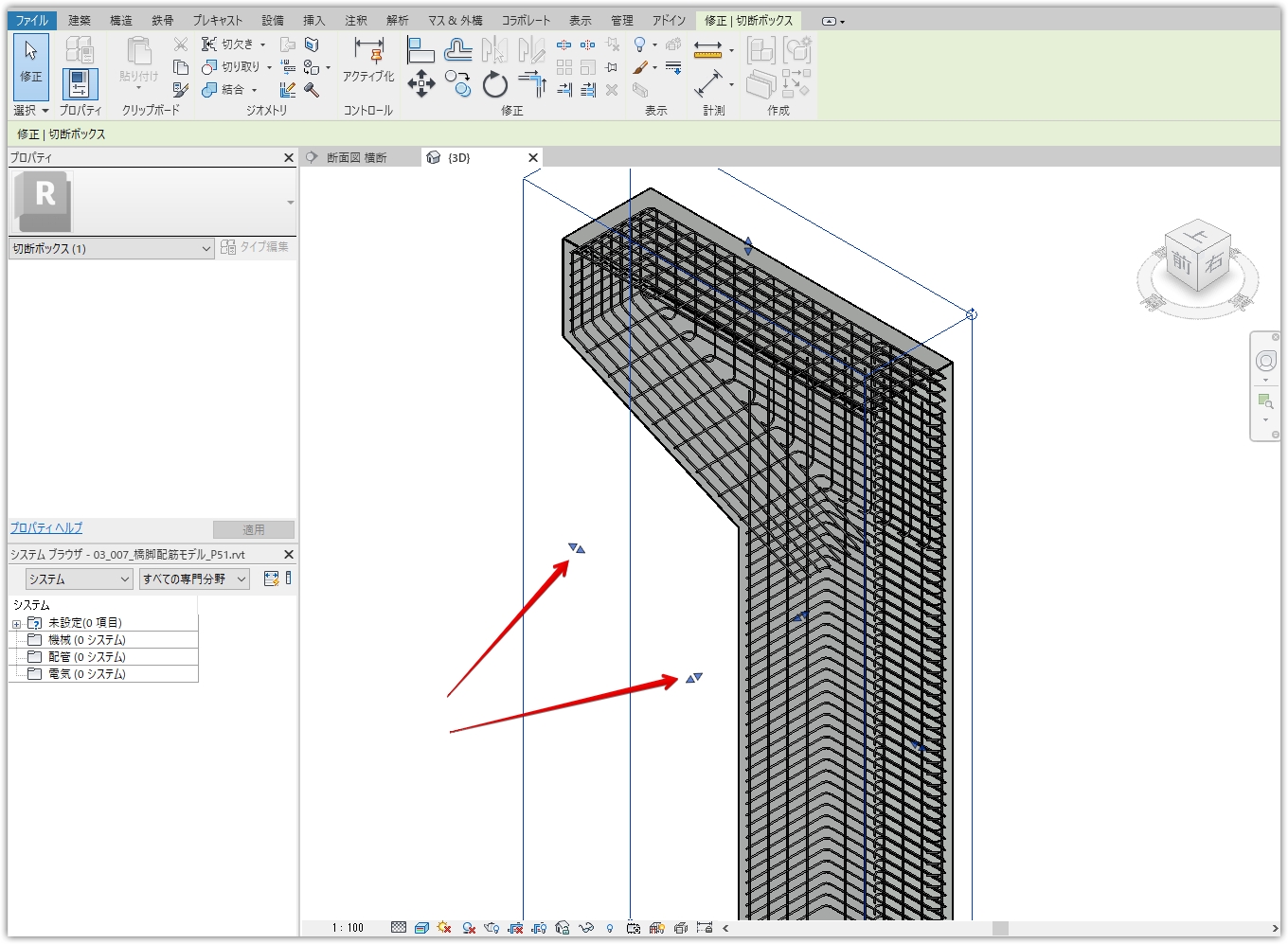
■3Dビューでモデルが表示されない時に確認すること
「3Dビューにモデルが表示されない」という問題を解決する際に、チェックして欲しいのが以下の2つです。
- 断面表示をオフにする
- 一時的な非表示/分離モードをリセットする
先ほど説明した「切断ボックス」をオンにしたままだと、必要な箇所が見れなくなっている場合があります。適宜、オフにしましょう。
※似た機能に下図の上にある「ビューをトリミング」がありますが、こちらもオフになっているか要確認です
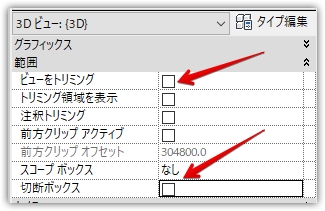
●一時的な表示/分離モードについて
非表示にしたいモデルを選び、右クリックのメニューで「ビューで非表示」を指定すると一時的にモデルを非表示にできます。
※下図は配筋を非表示にした例です

非表示を解除する際には、画面下の「非表示要素の一時表示」のアイコンをクリックし、赤い状態になると下図のように非表示になっているオブジェクトが赤で示されます。
表示したいオブジェクトを選択し、右クリックで「ビューで非表示解除」を選択して解除すると表示されたままになります。
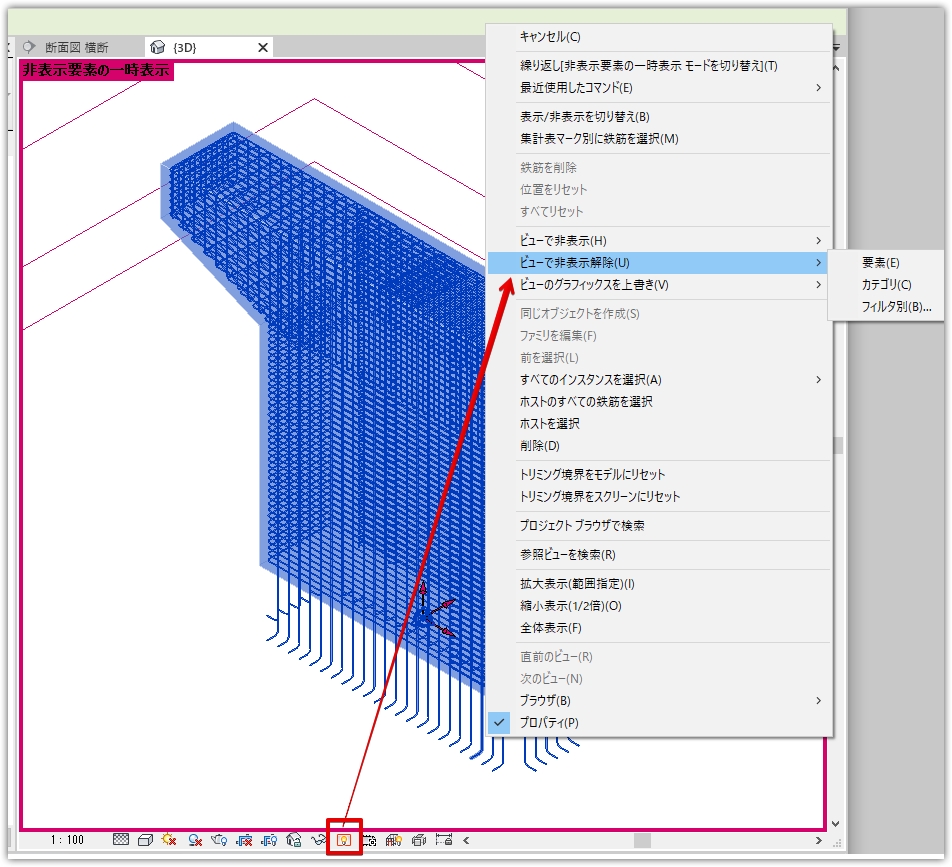
切断ボックスや一時非表示は、作業をしているうちに忘れてしまうこともあるので、確認するようにしましょう。
■まとめ
Revitの3Dビューの開き方から、画面の分割機能による便利な機能、ビューキューブによる柔軟な角度からのモデル確認などの基本操作をご案内しました。また、表示設定では簡略からリアリスティックといったモデルの視覚化ができ、切断ボックスでモデルの特定部分を見ることができます。
上記のような便利機能を使っていると、3Dビューにモデルが表示されないという問題に直面することもあるかと思いますが、設定などを一度見直すと解決する場合も多いですよ。Revitにおける3Dビューの表示をより効果的に使っていただけると幸いです。
次回の更新もお楽しみに。
参考資料・本記事における例示に使用したモデルのデータセット
1)Autodesk ,inc「Autodesk Revit トレーニング教材」、Autodesk BIM Design 土木・インフラ向けサイトよりダウンロード
http://bim-design.com/infra/training/revit.html

