はじめに
Navisworks®では、モデルの断面を切ったような表現ができ、断面を配置する場所を決めたり、いくつか断面を作ったりできるという機能があります。
様々な形に対応した断面を切り出せるため、モデルの確認がしやすくなります。
今回は断面化を有効の設定や、カクカクしたモデルを滑らかにする設定、そしてエクスポートの必要性も踏まえて紹介しますので、業務効率化のお役に立てると幸いです。
断面化を有効にした時の見え方
鉄筋モデルを作成した時などのソリッドの中にモデルがある場合、「断面化を有効」の機能を使うことでモデルの確認がしやすくなります。
断面化を有効の手順
[ビューポイント]タブ→[断面化]パネル→[断面化を有効]をクリックします。
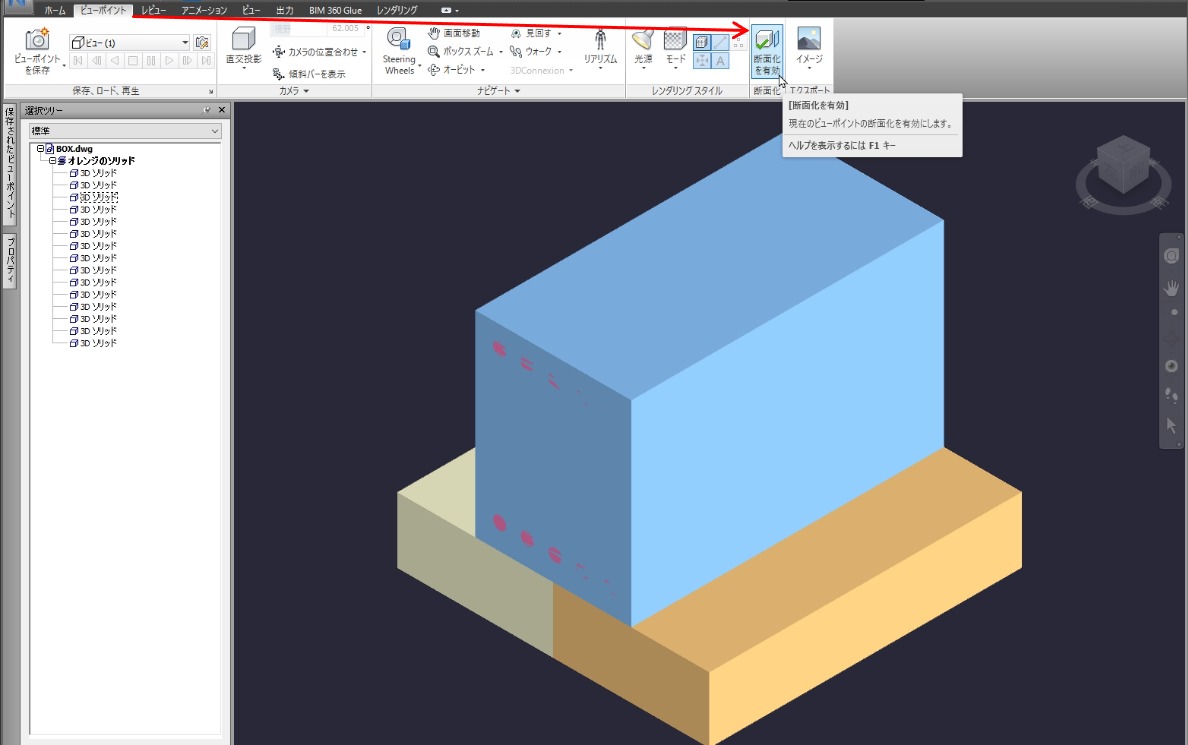
任意のオブジェクトを「選択ツリー」から選び、[断面化ツール]タブ→[変換]パネル→[選択にフィット]をクリックします。
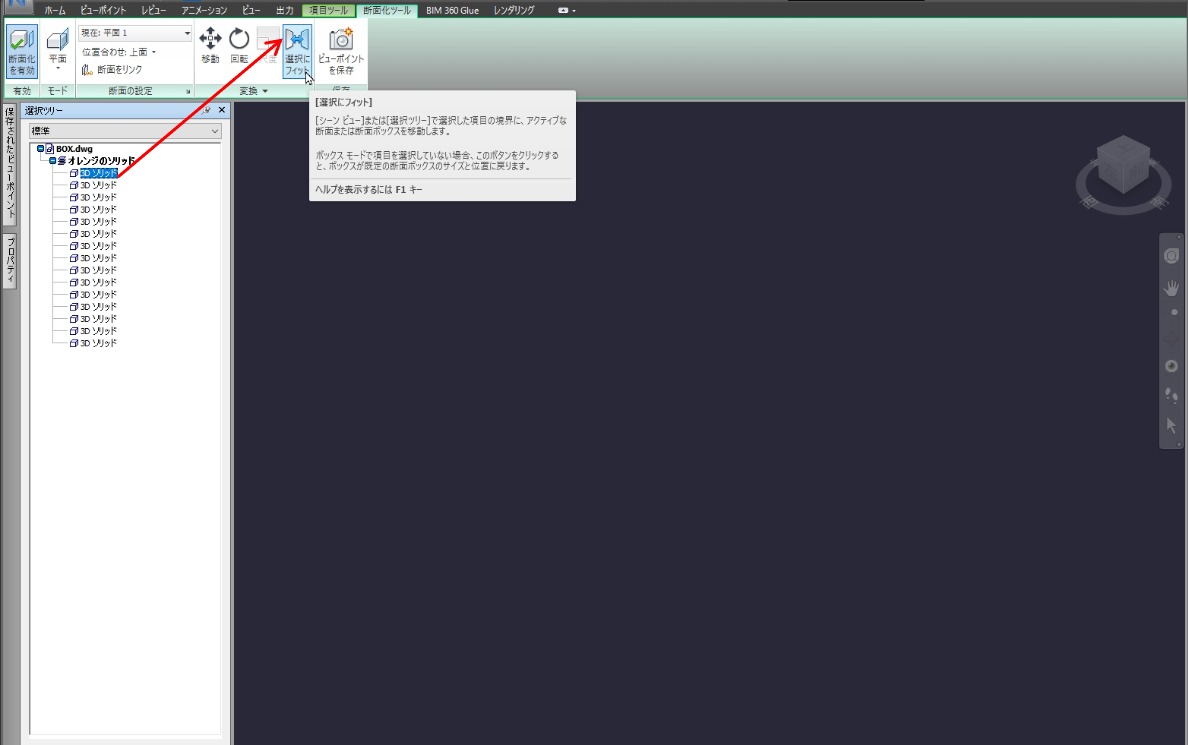
下図のようにモデルが表示されたでしょうか。
他にも、[断面の設定]パネル→[位置合わせ-サーフェスに位置合わせ]をクリックし、任意のサーフェスを選択することで断面の位置合わせもできます。
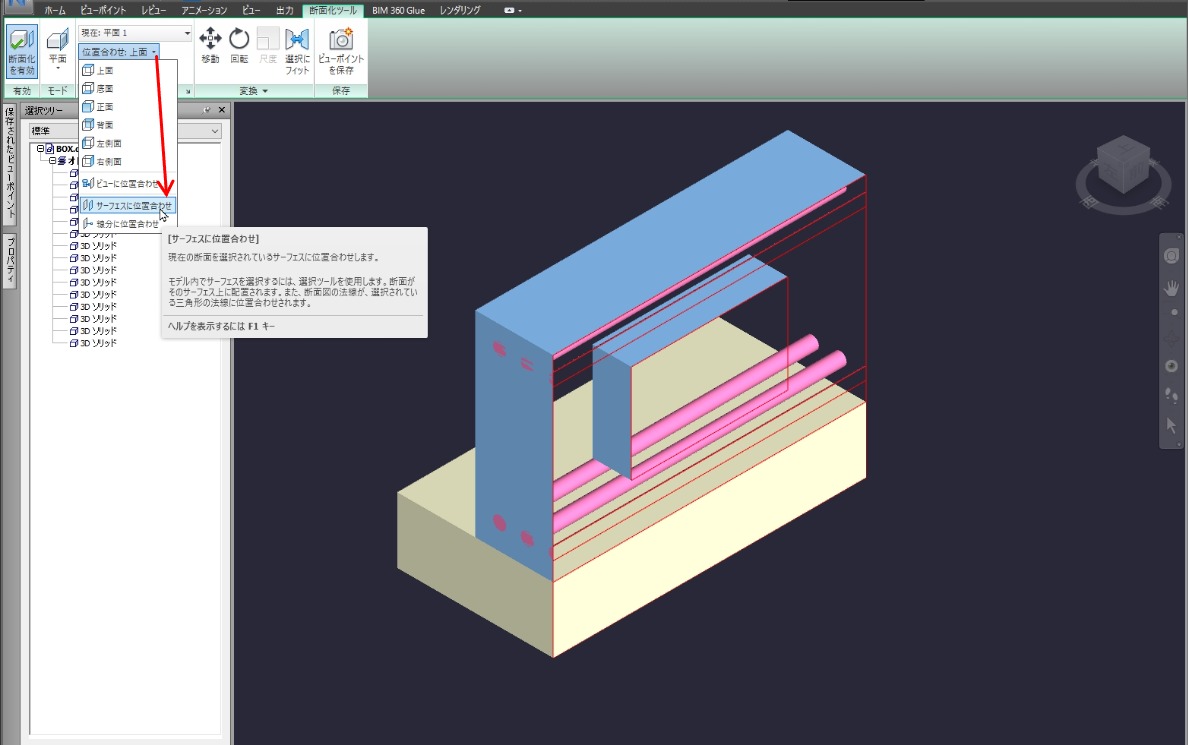
下図は手前のサーフェスをクリックし、断面を見れるようにした例です。
この断面は、好きな場所へ移動や回転も可能です。
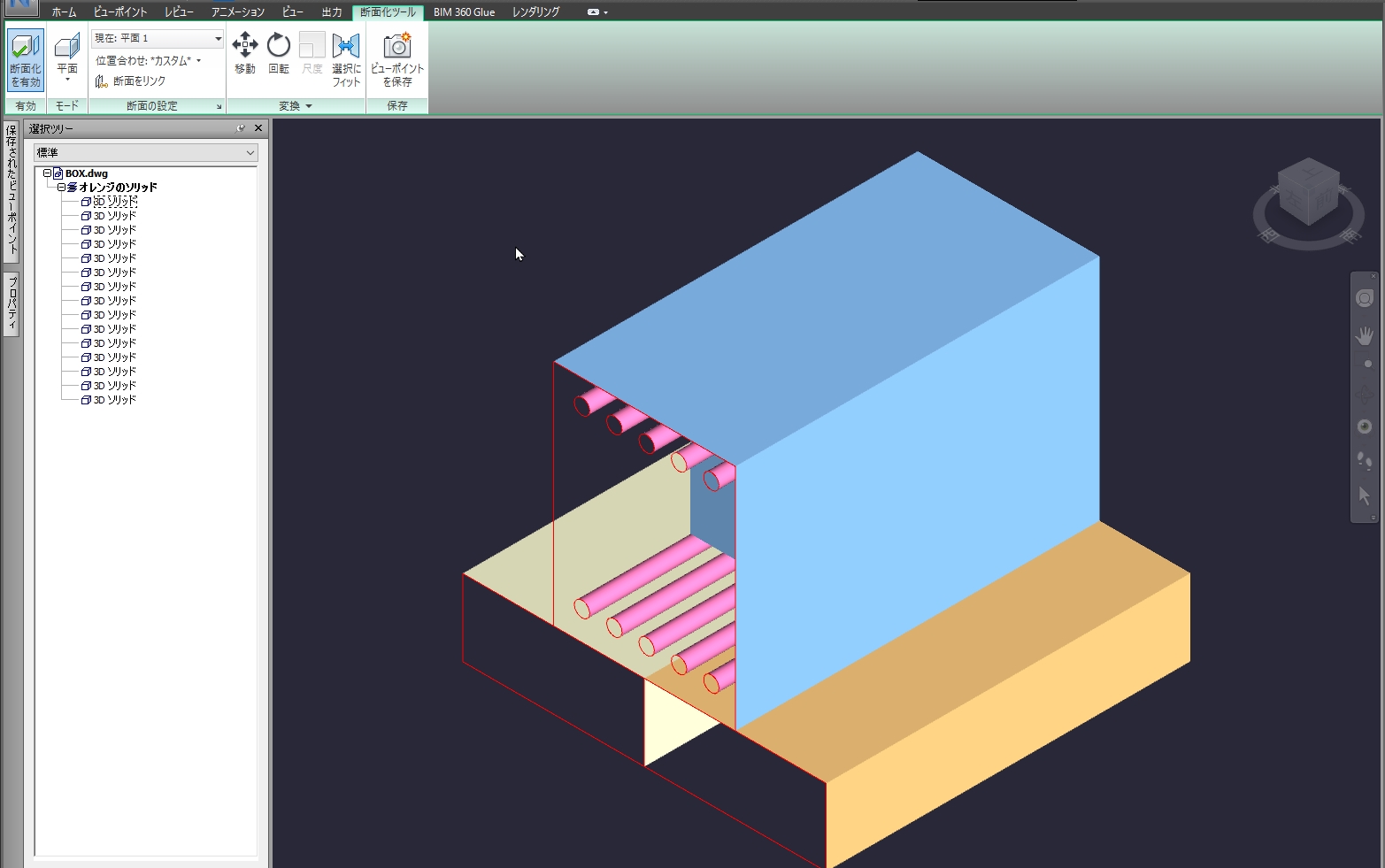
[変換]パネル→[移動]をクリックすると、下図のようなギズモが現れ、赤・青・緑の矢印を動かすと、断面の位置が移動できます。※回転も同じように操作可能です
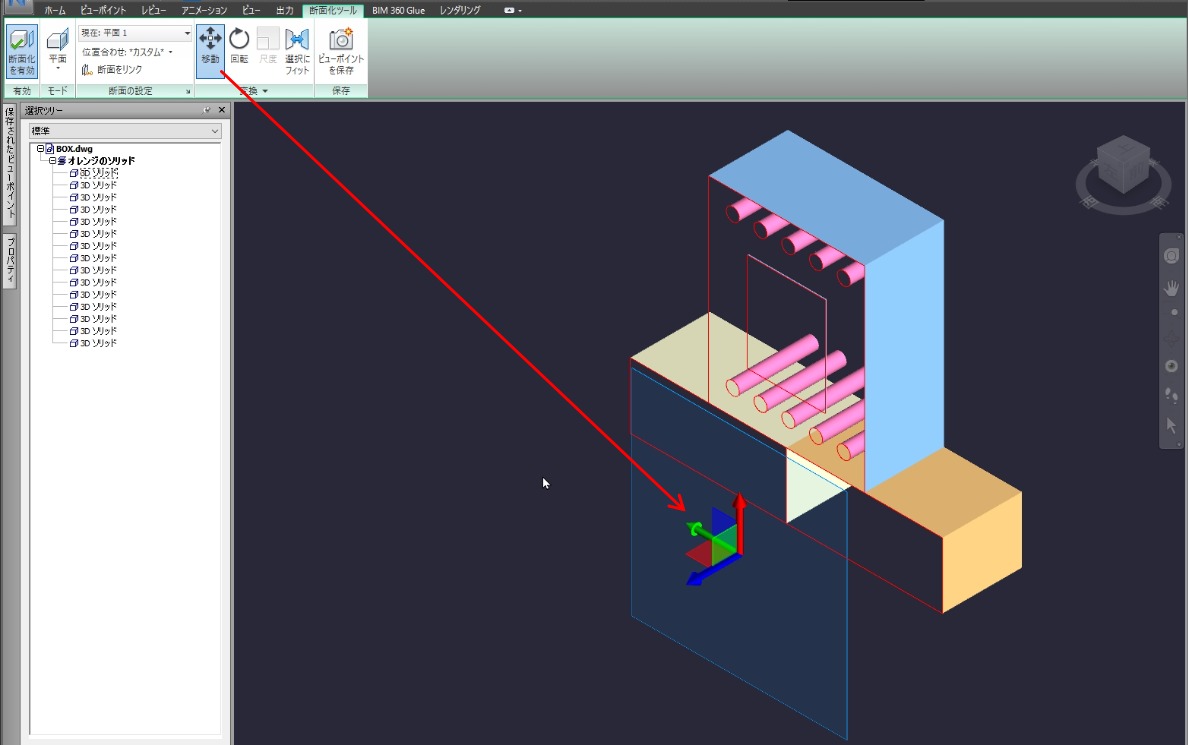
断面を増やす方法
断面は1つだけでなく、2つ以上使うこともできます。
[断面化ツール]タブ→[断面の設定]パネルを展開(右下の矢印をクリック)すると、「断面の設定」ウインドウが開きます。
2番目にチェックを入れ、プルダウンから「上面」を選ぶと1つ目に加えて上面の断面が作成されました。
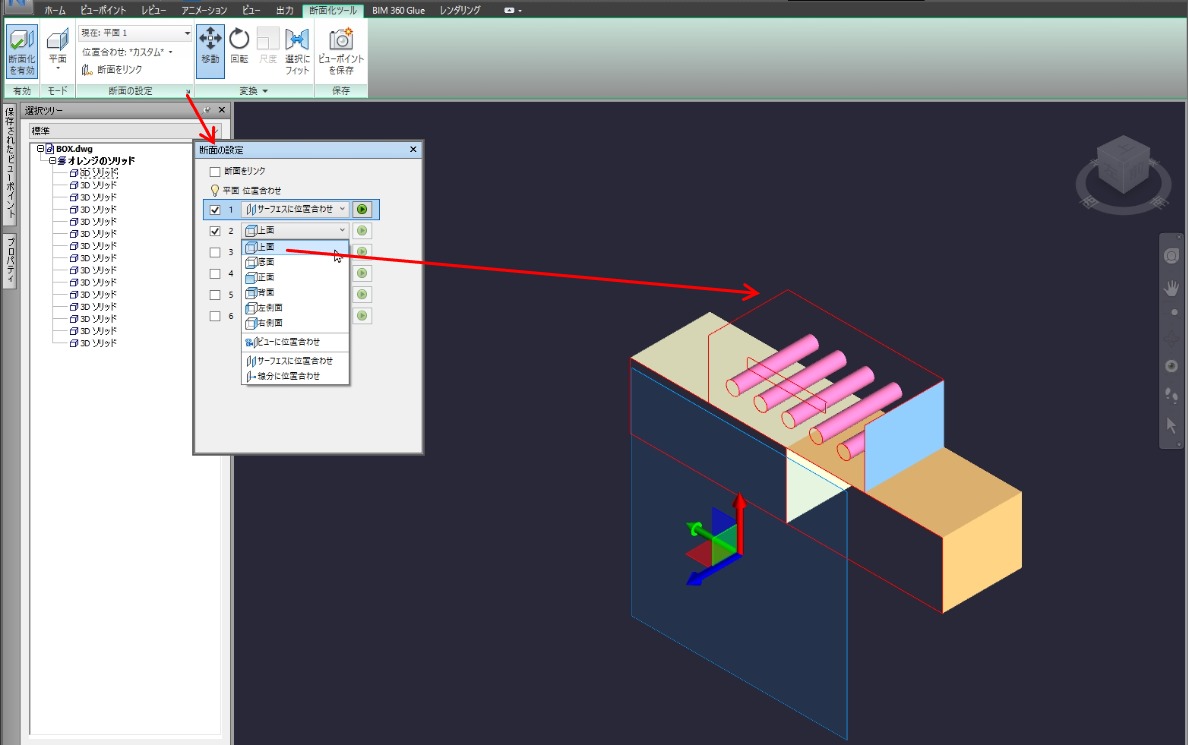
「断面をリンク」にチェックを入れると、移動や回転した時に個々の断面が一緒に動くようになります。

断面をボックス状にする方法
[断面化ツール]タブ→[モード]パネル→[ボックス]をクリックすると、下図のように断面がボックス状の範囲に変わります。

オブジェクトを選択し、[変換]パネル→[選択にフィット]をクリックするとボックスの大きさがピッタリなサイズになります。
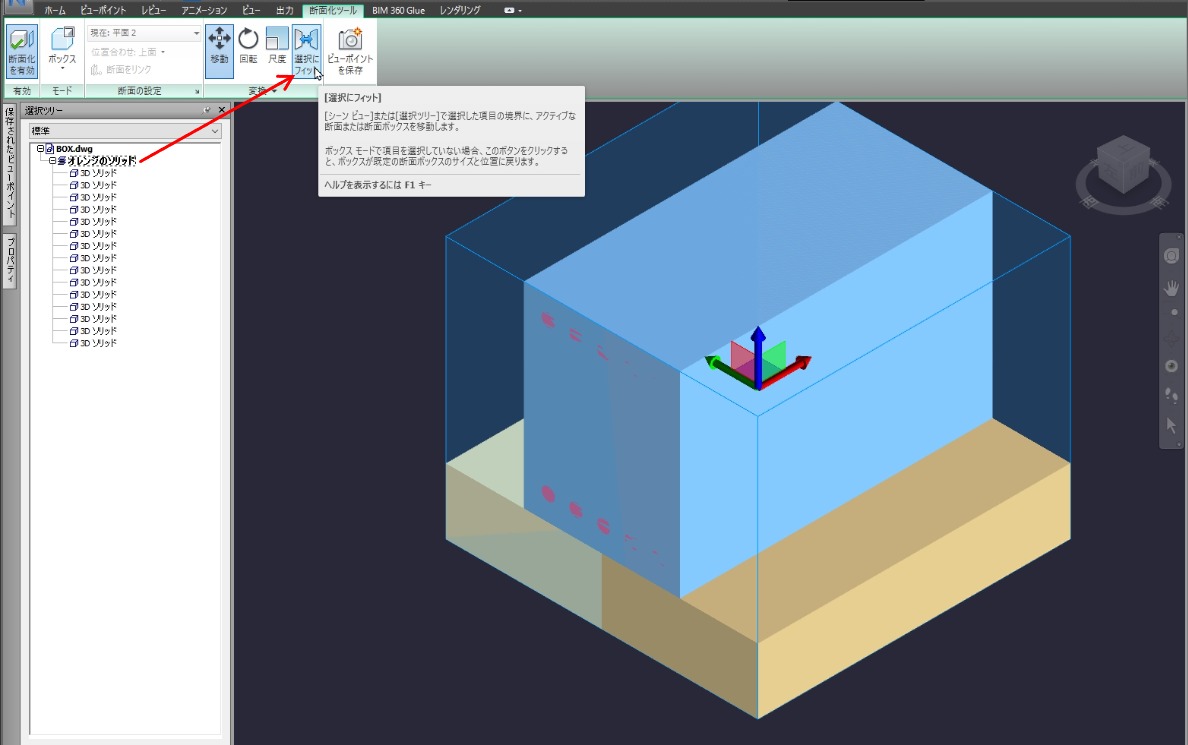
また、[変換]パネルを展開することで、ボックスのサイズが調整できます。
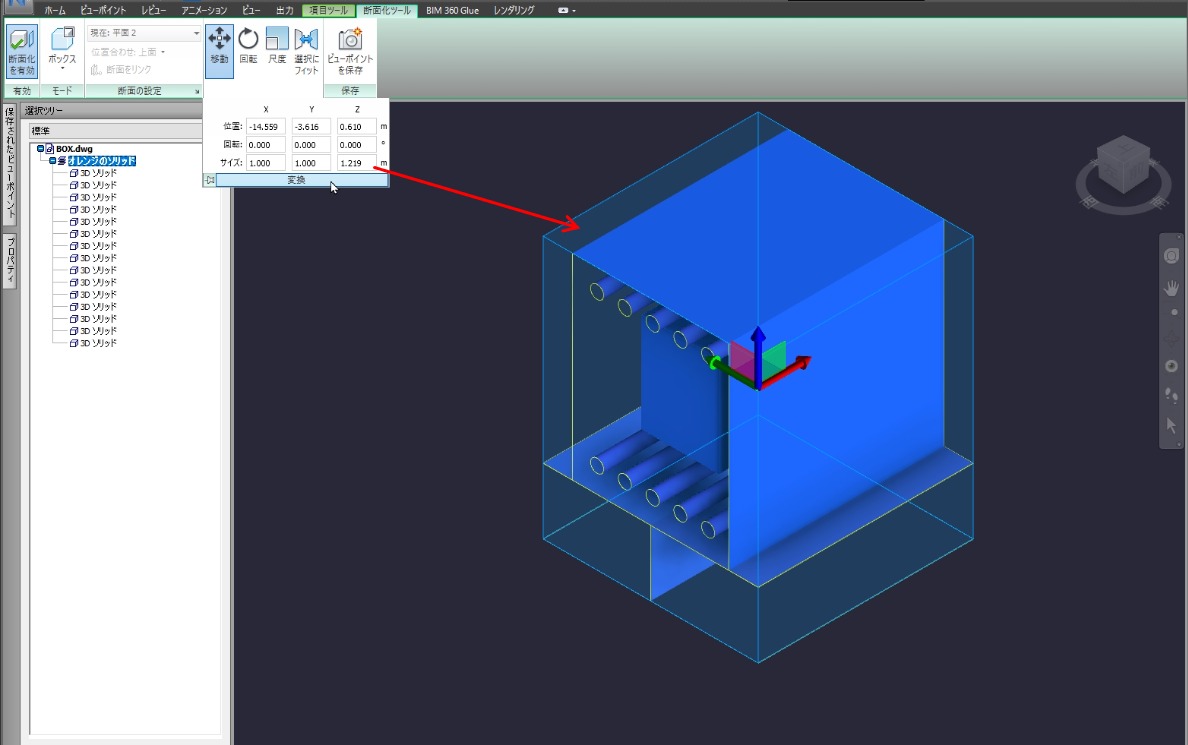
Navisworksの設定について
断面を有効化した時の設定
断面を有効化した時の設定について確認しましょう。
画面上で右クリックをし、「ファイルオプション」をクリックします。
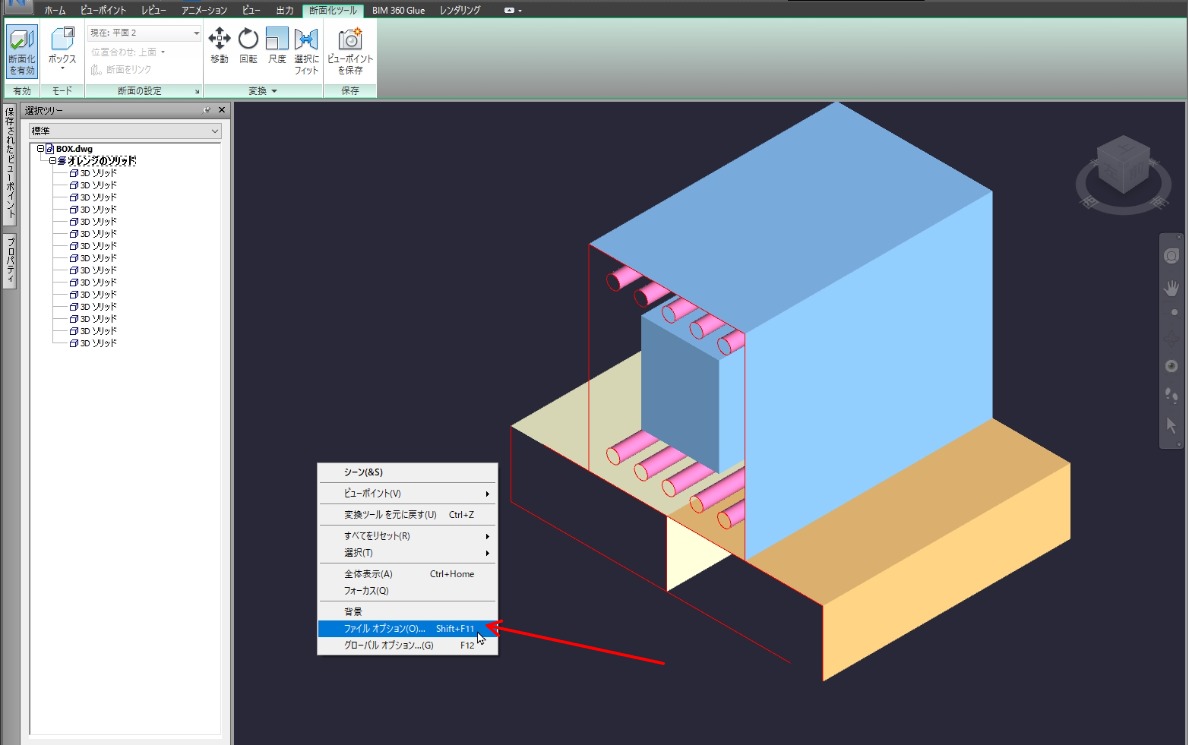
[カリング]タブ→[裏面]が[オン]であることがわかります。
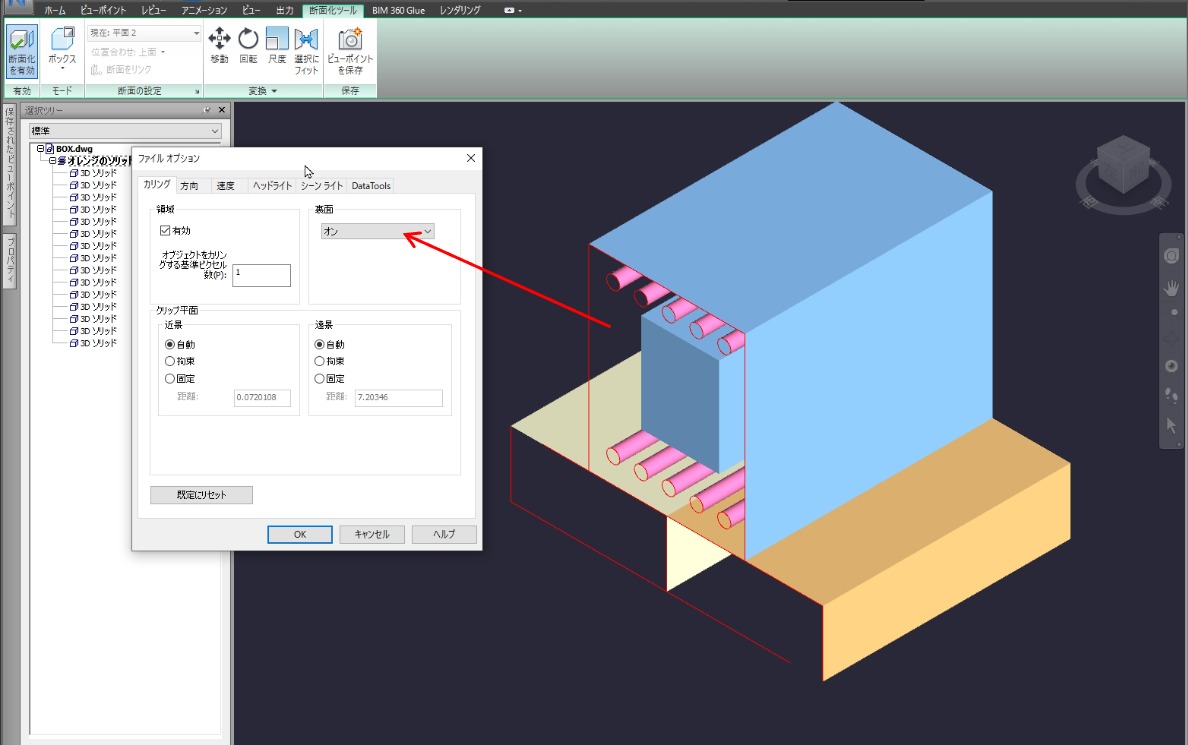
設定を[オフ]にし、[OK]でウインドウを閉じると下図のように表示されます。オブジェクトの裏面の表示を切り替えたい時に設定しましょう。
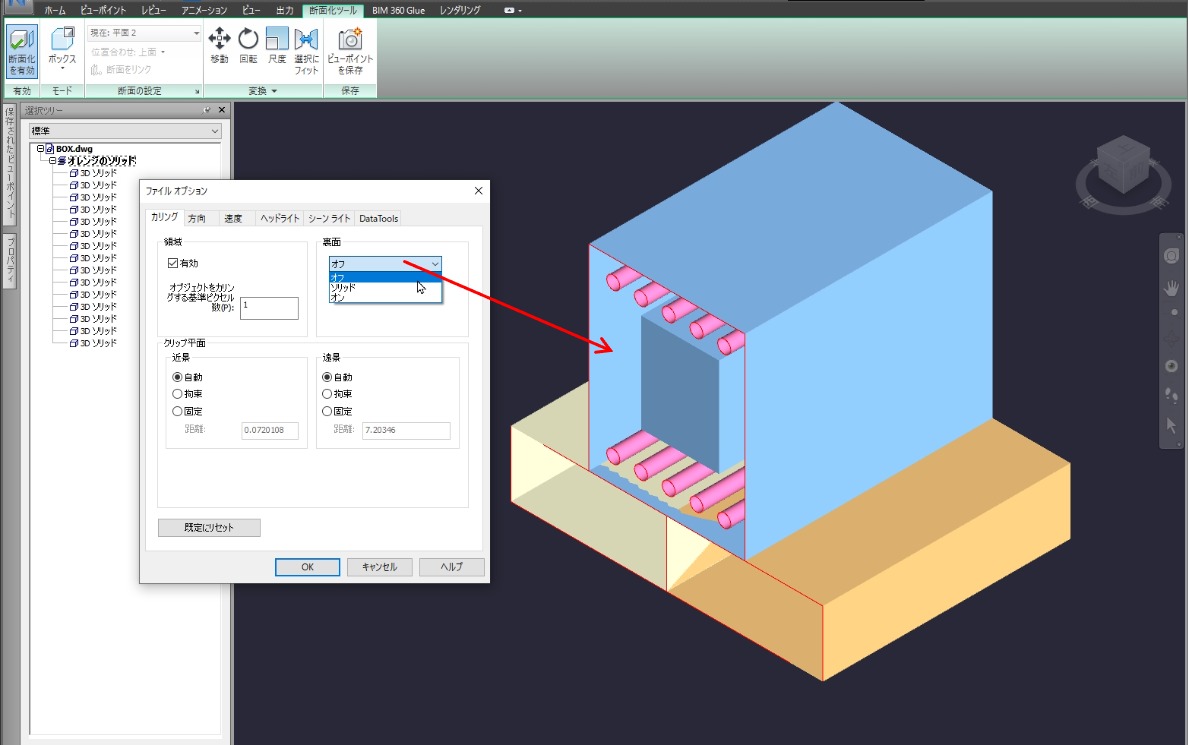
画面上で右クリックをし、「グローバルオプション」をクリックすると、「オプションエディタ」ウインドウが開きます。
[インターフェースー断面化]の設定を見ると、「アウトラインカラー」があり、カラーを黄色にすると下図のように断面化が有効となっているラインの色が変わりました。
モデルに合わせて見やすいカラーに変更すると良いでしょう。
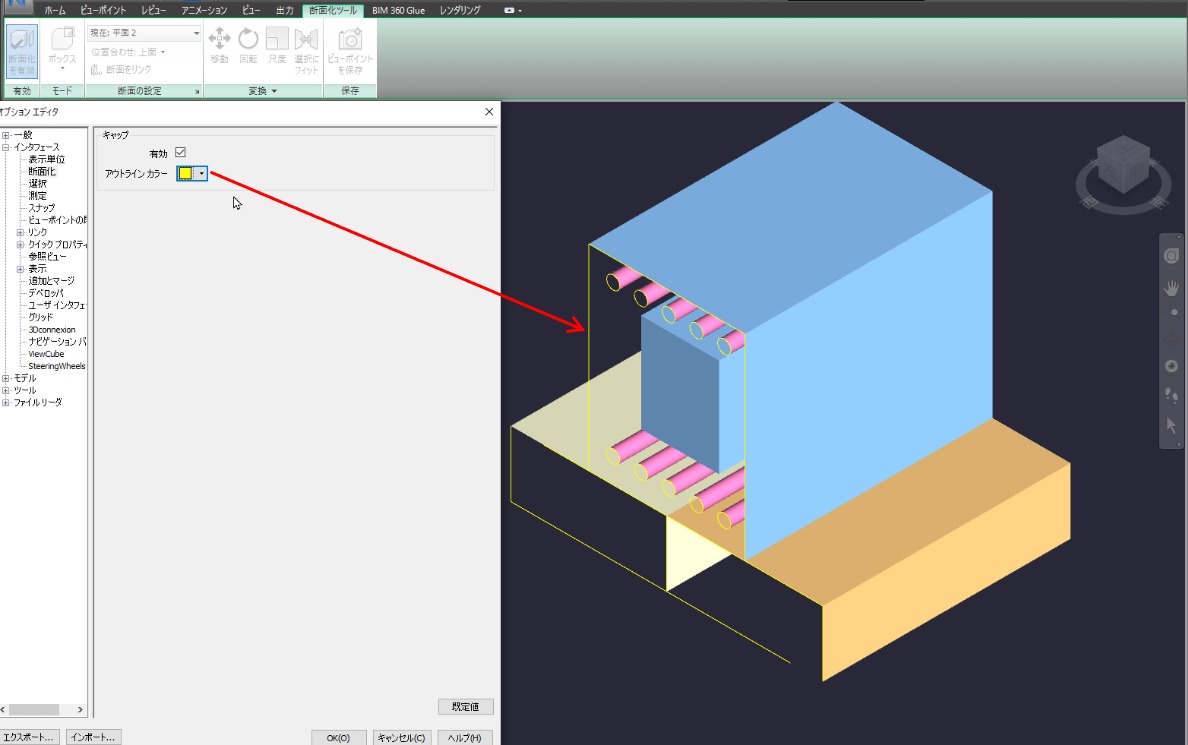
円状のモデルの滑らかさを指定(面分割係数)
配筋モデルや滑らかなカーブを描く道路や河川モデルは、面がカクカクしている場合があります。今回の柱状のモデルも面がキレイな円を描いていません。
「グローバルオプション」を開き、[ファイルリーダーDWG/DWF]の設定を見ると、「面分割係数」が規定値の「1」になっていることが確認できます。
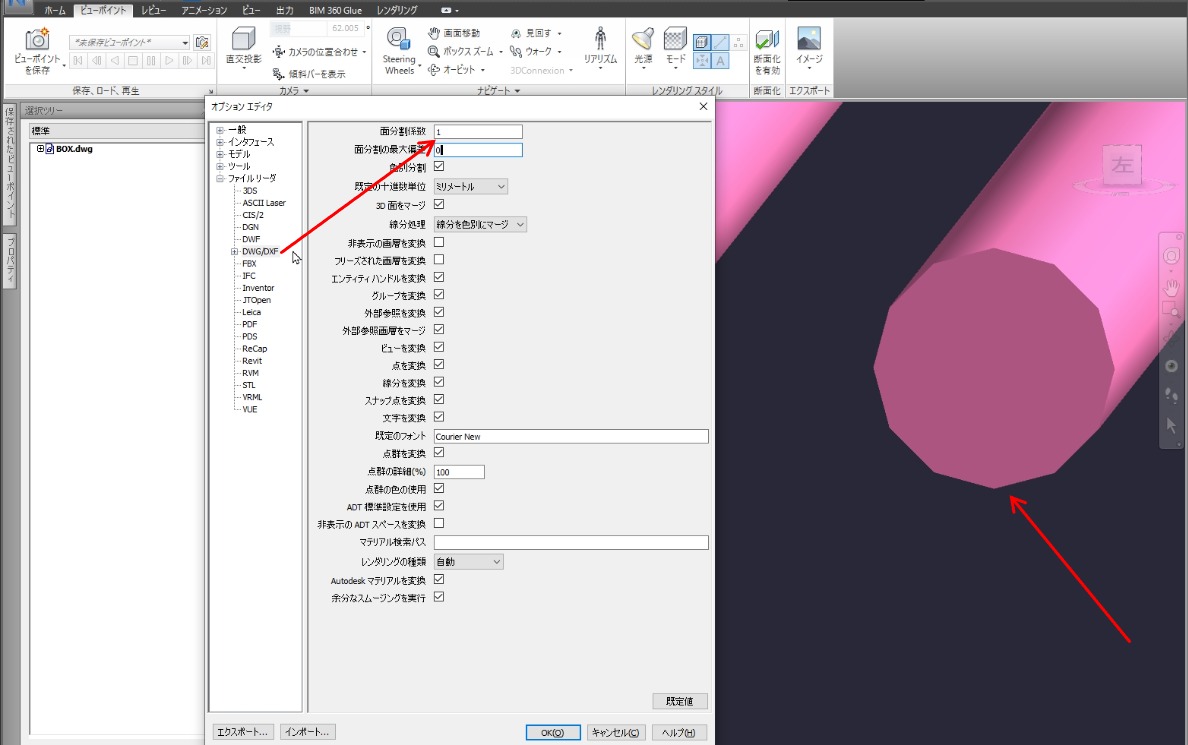
「面分割係数」を「20」に変更し、[OK]でウインドウを閉じた後、[ホーム]タブ→[プロジェクト]パネル→[リフレッシュ]をクリックします。
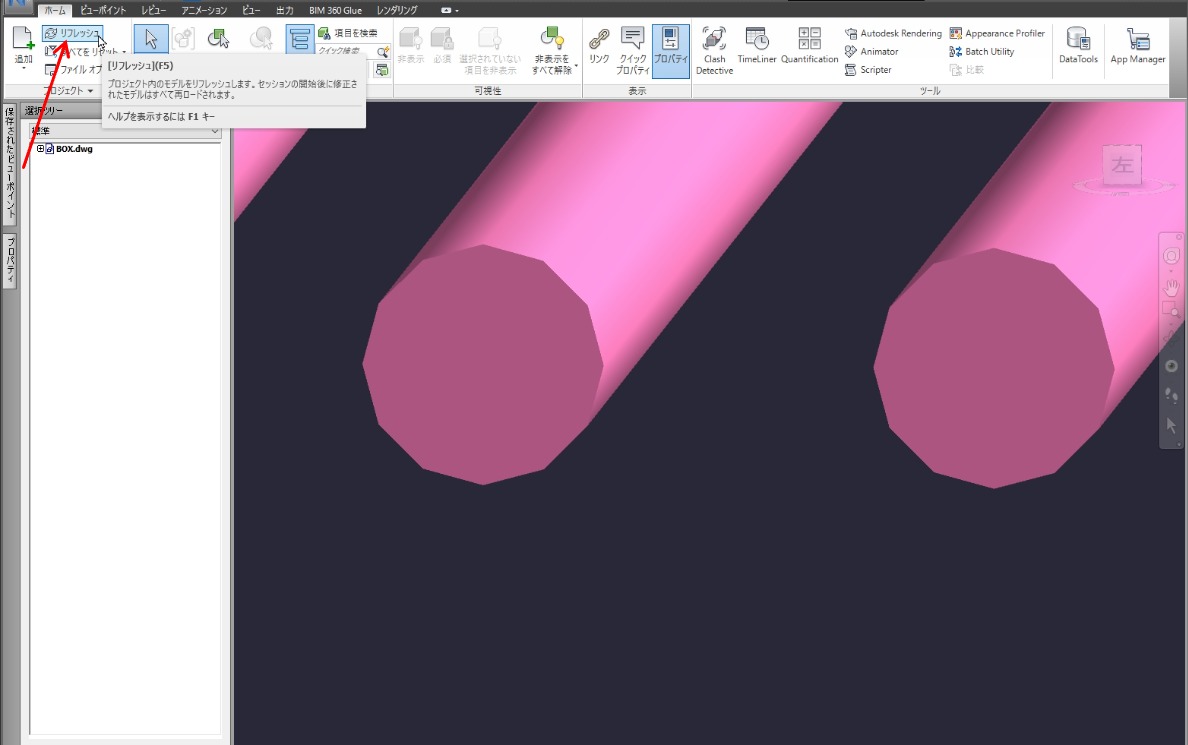
下図のように滑らかになりました。
※数値を大きくするとモデルのポリゴンの数が増えるため、ファイルデータが大きくなるという点も注意しましょう。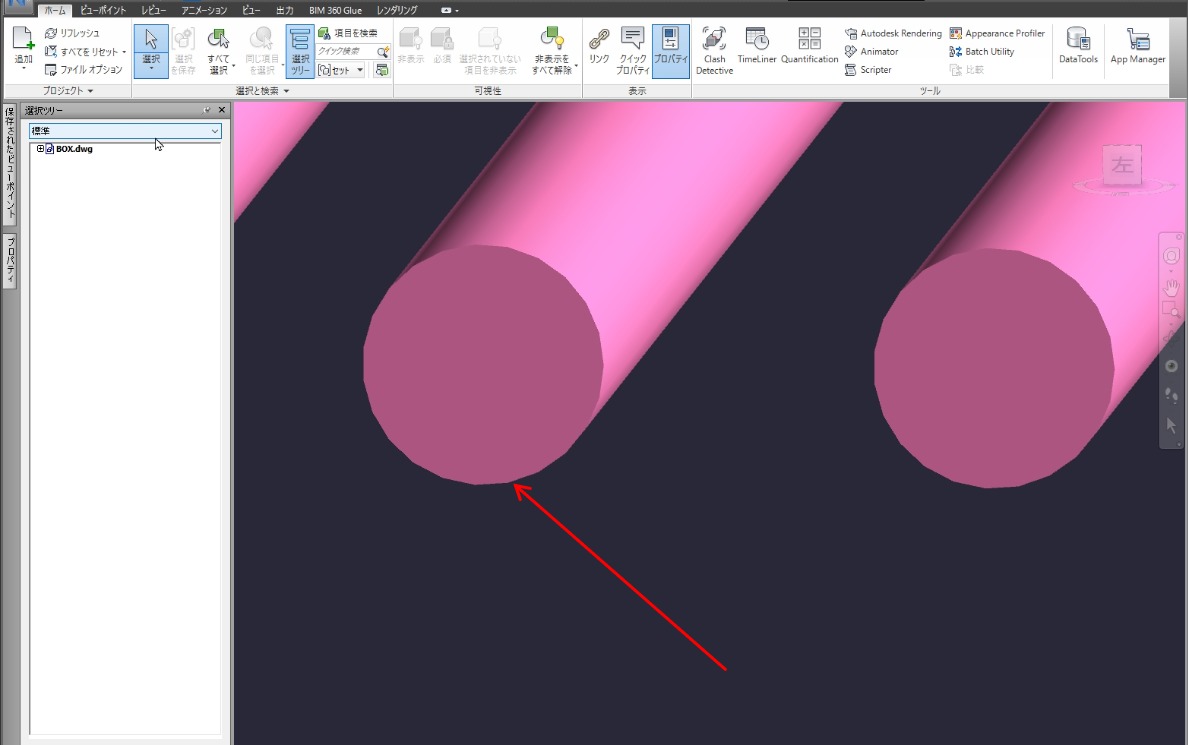
設定をエクスポート
「グローバルオプション」の設定は、個々のNavisworksで異なるため、他のパソコンで起動しても設定は反映されません。
「オプションエディタ」ウィンドウの「エクスポート」をクリックし、任意の設定を保存しましょう。その後、他のパソコンでインポートすると設定が反映されます。
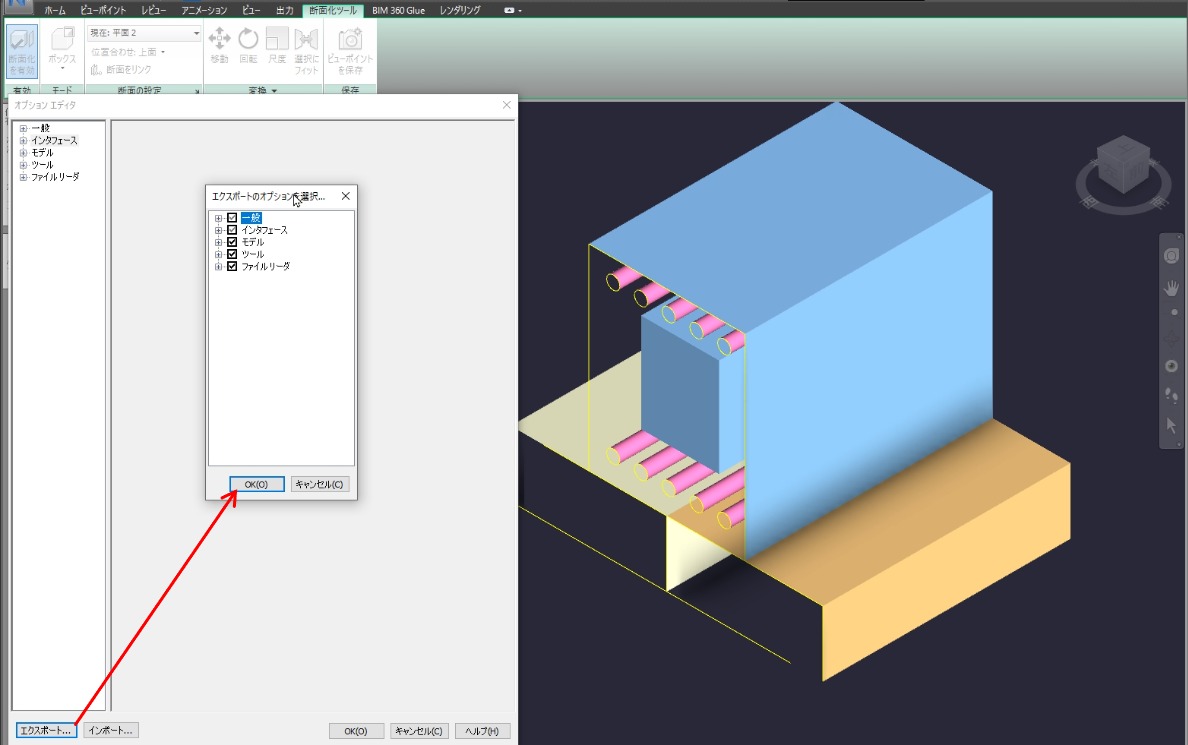
まとめ
本記事では、Navisworks®の断面化を有効の使い方と、グローバル設定などに関する内容などのノウハウを紹介しました。
断面を見てモデルの形状を確認したり、任意の設定を他のパソコンでも見れるようにしたりすることで、完成形の見栄えを確認しやすくなります。
他にもNavisworks®の便利な機能がありますので、次回の更新もお楽しみ下さい。
~Navisworksのオブジェクトの閲覧についての基本は以下も見てみてくださいね~

