はじめに
Civil 3Dで航空写真などの画像をTINサーフェスに貼り付けて地形モデルを確認したり、Navisworksでモデルに航空写真を貼り付けたりすることは多いですよね。
また、Civil 3Dで画像をドレープしたモデルがNavisworksでは確認できずに苦労した方もいるかと思います。
今回はCivil 3Dで画像を貼り付ける方法と、その際の位置情報を元にNavisworksで画像を設定していく手順を紹介します。
航空写真(画像)をモデルに表示(Civil 3Dのみ)
任意のTINサーフェスに航空写真などを貼り付ける「ドレープ」の手順を紹介します。
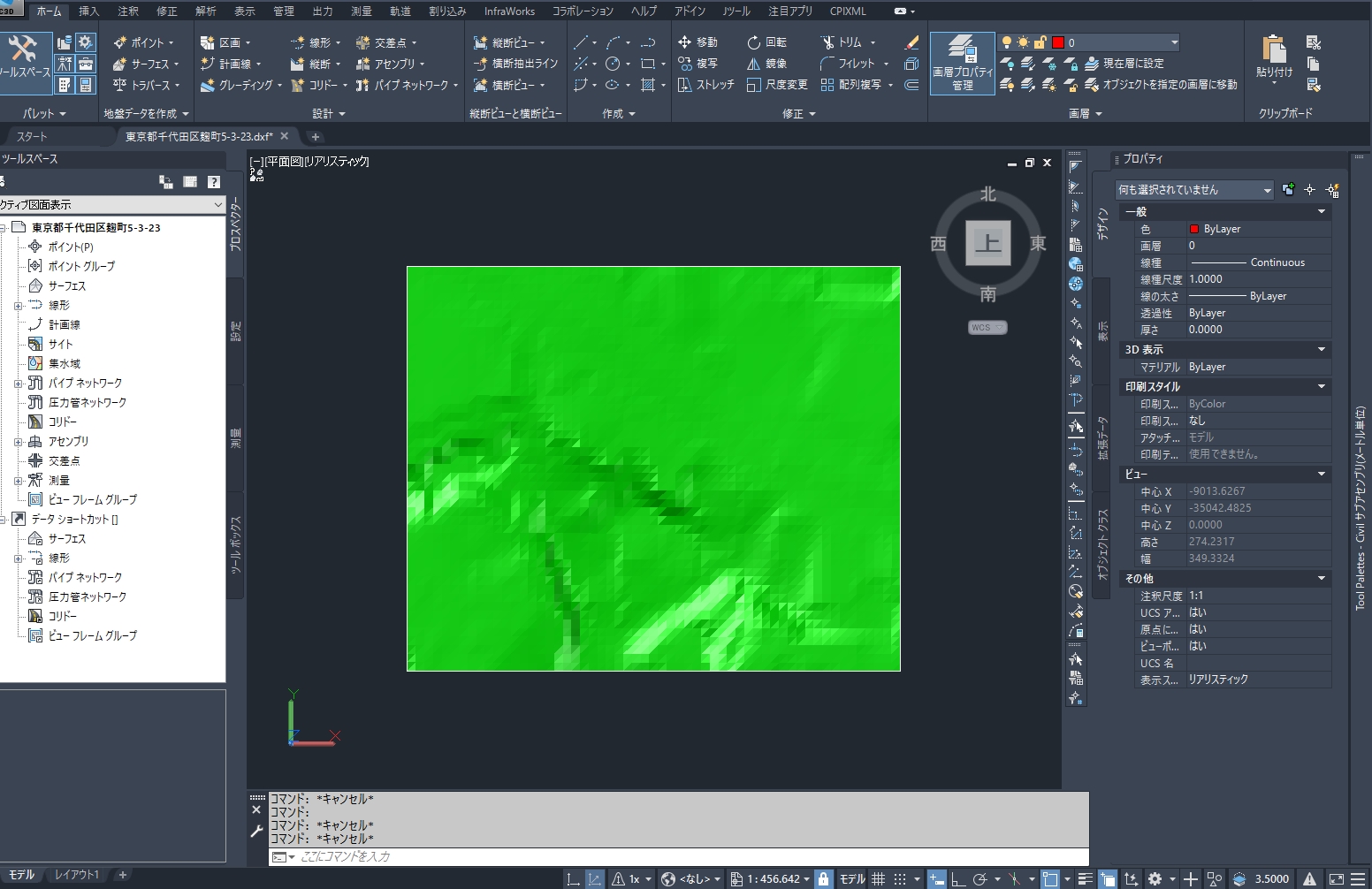
画面の表示を「ワイヤフレーム」にし、任意の画像をドラッグアンドドロップで画面に配置します。
この時、サーフェスの左下から右上にかけてピッタリ合わせることで、
TINサーフェスにピッタリドレープができます。
※下図は画像の右上の端を、サーフェスと合わせようとしている途中のショットです
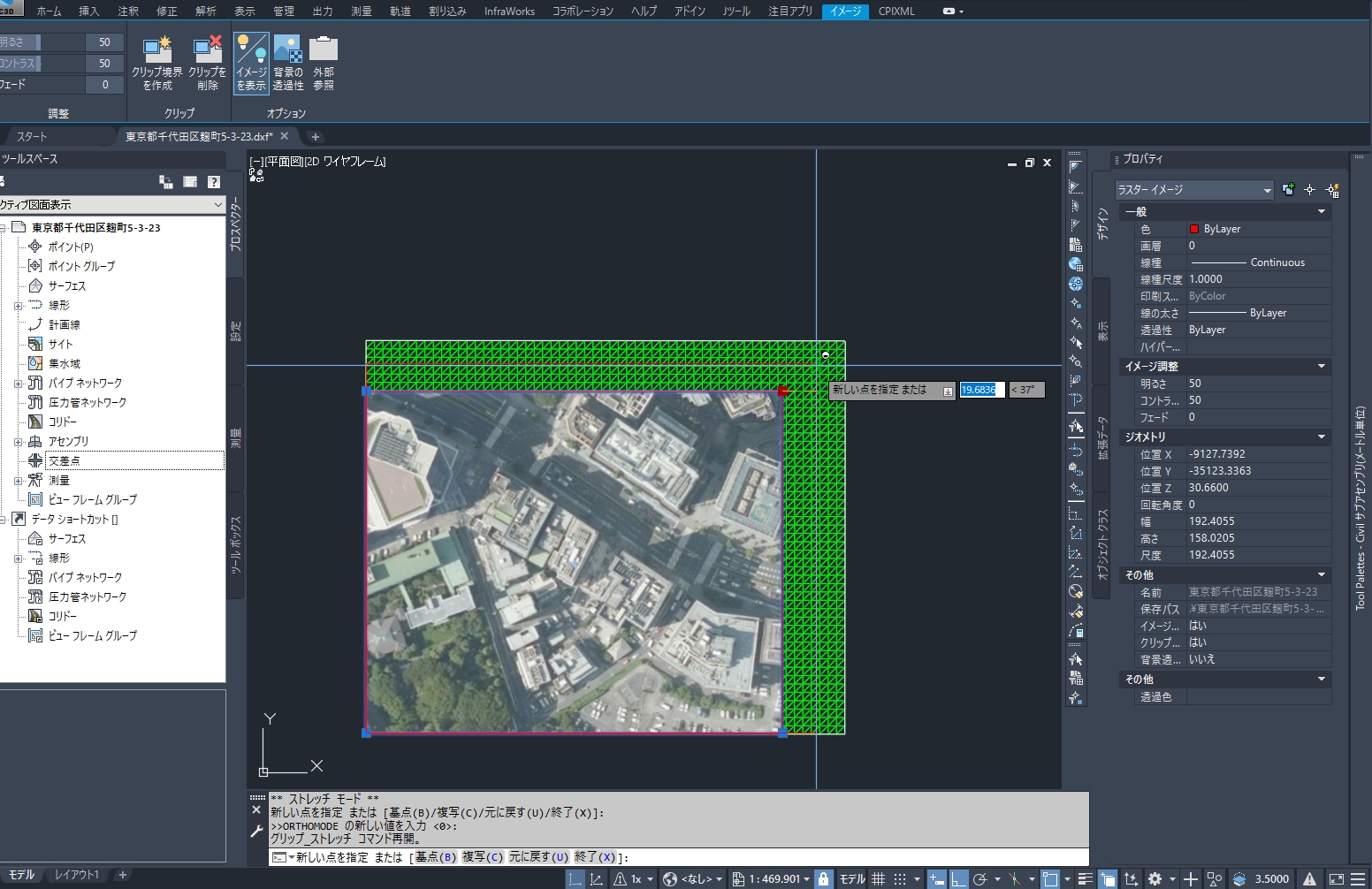
TINサーフェスの下に航空写真が配置できました。

TINサーフェスを選択し、「イメージをドレープ」をクリックします。

「イメージをドレープ」ウインドウが開くので、画像を選択して[OK]で閉じます。
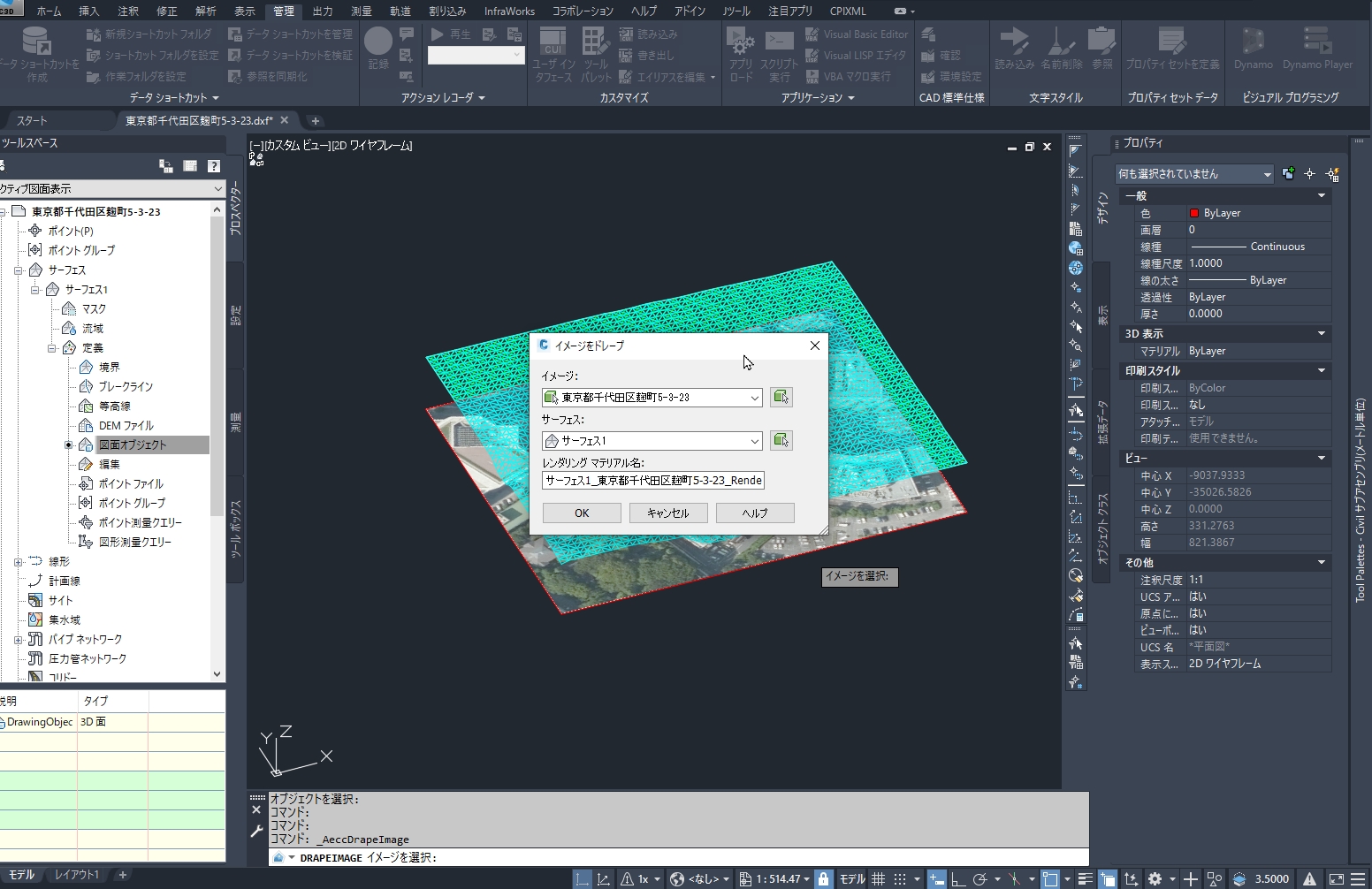
ビューを「リアリスティック」にすると、TINサーフェスに航空写真が貼られたことが確認できます。
下図のように画像が反転してしまうことがあるため、その際は元の画像を反転してから再度ドレープする必要があります。
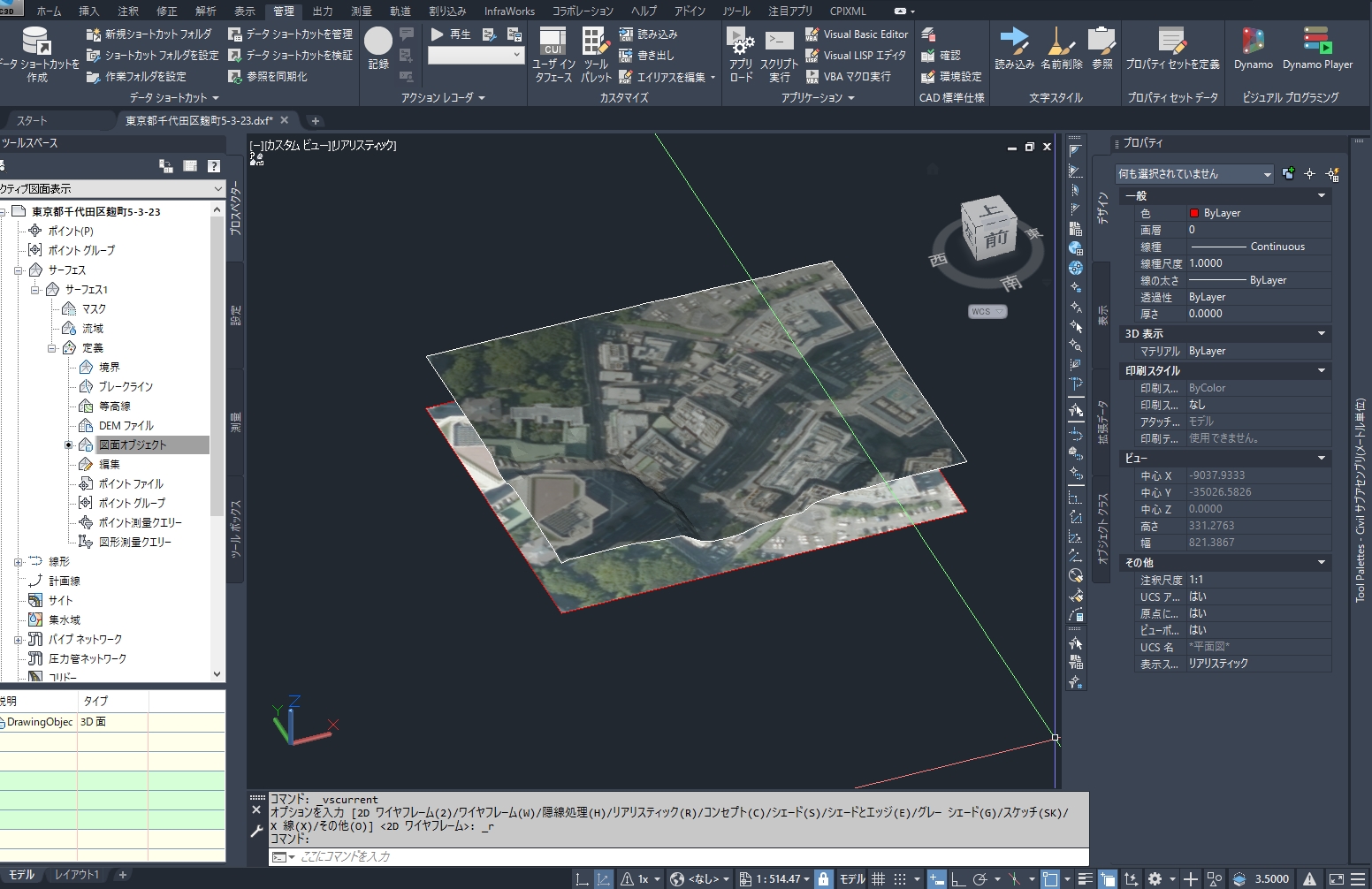
画像の向きと合わせて、再度ドレープを実行したTINサーフェスは下図のようになります。
※黄色い枠のショットは反転する前の画像です

航空写真(画像)をモデルに表示(Civil 3DからNavisworksへ)
Civil 3Dで作成したTINサーフェスをNavisworksで再度、航空写真を設定する手順を紹介します。
※先ほどの手順でドレープしたTINサーフェスを、Navisworksで読み込んでも画像は反映されないので注意しましょう
TINサーフェスを読み込み、[ホーム]タブの「Autodesk Rendering」をクリックします。
ウインドウが開いたら、任意のマテリアルを開き、航空写真を設定していきましょう。
※下図ではボックス型のマテリアルを「平面」に設定を変更し、イメージを航空写真と差し替えていきます。
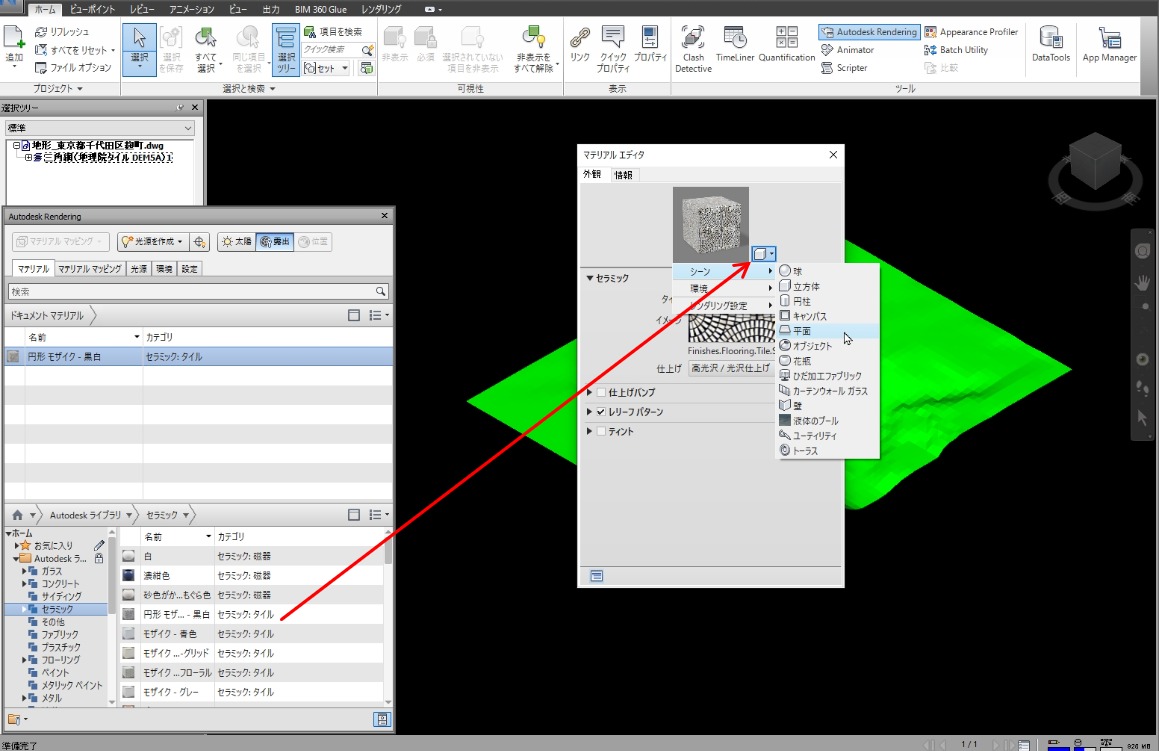
今回の場合、「セラミック」のイメージをクリックすると「テクスチャ エディタ」が開くので、ファイルを航空写真に変更します。
「位置」と「尺度」は、Civil 3Dで位置を合わせた際の画像(ラスターイメージ)のプロパティ情報と合わせていきます。
※位置と尺度を合わせることで、航空写真がTINサーフェスにドレープした時と同じようにNavisworksで表示されます

TINサーフェスを選び、先ほど作成したマテリアルをクリックします。
※作成したマテリアルは名前を変更しておくとわかりやすいです
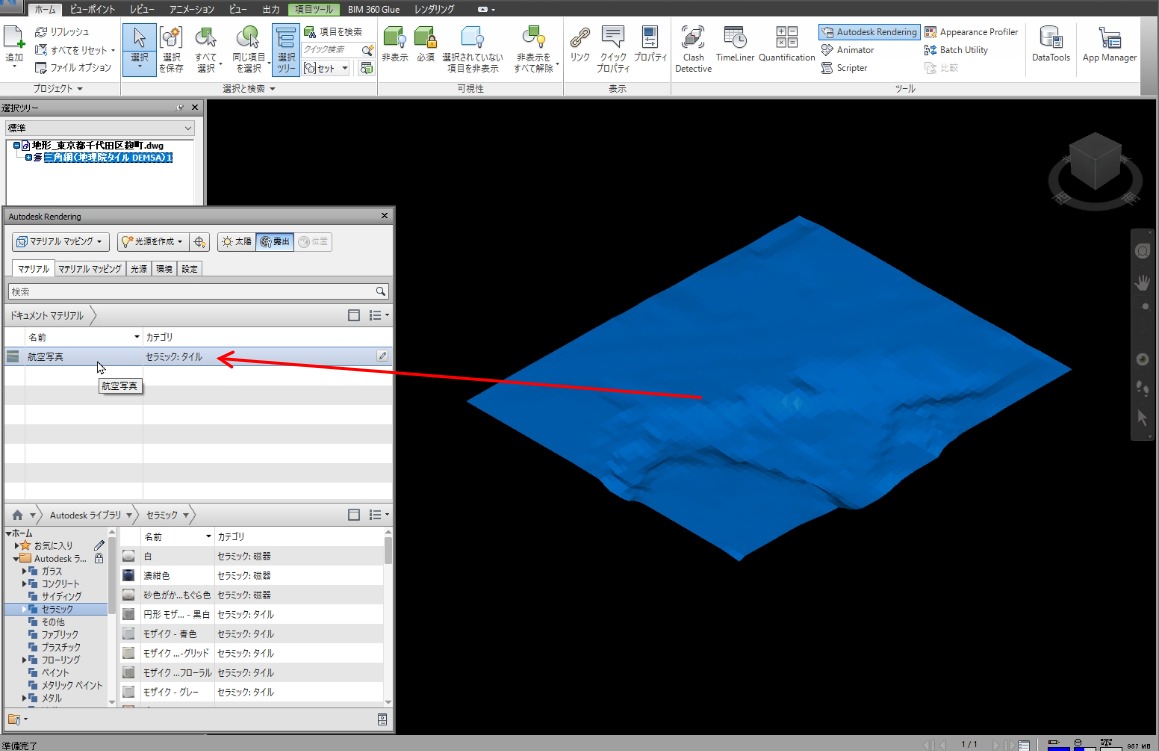
Civil 3Dの時のようにTINサーフェスに航空写真を貼ることができました。
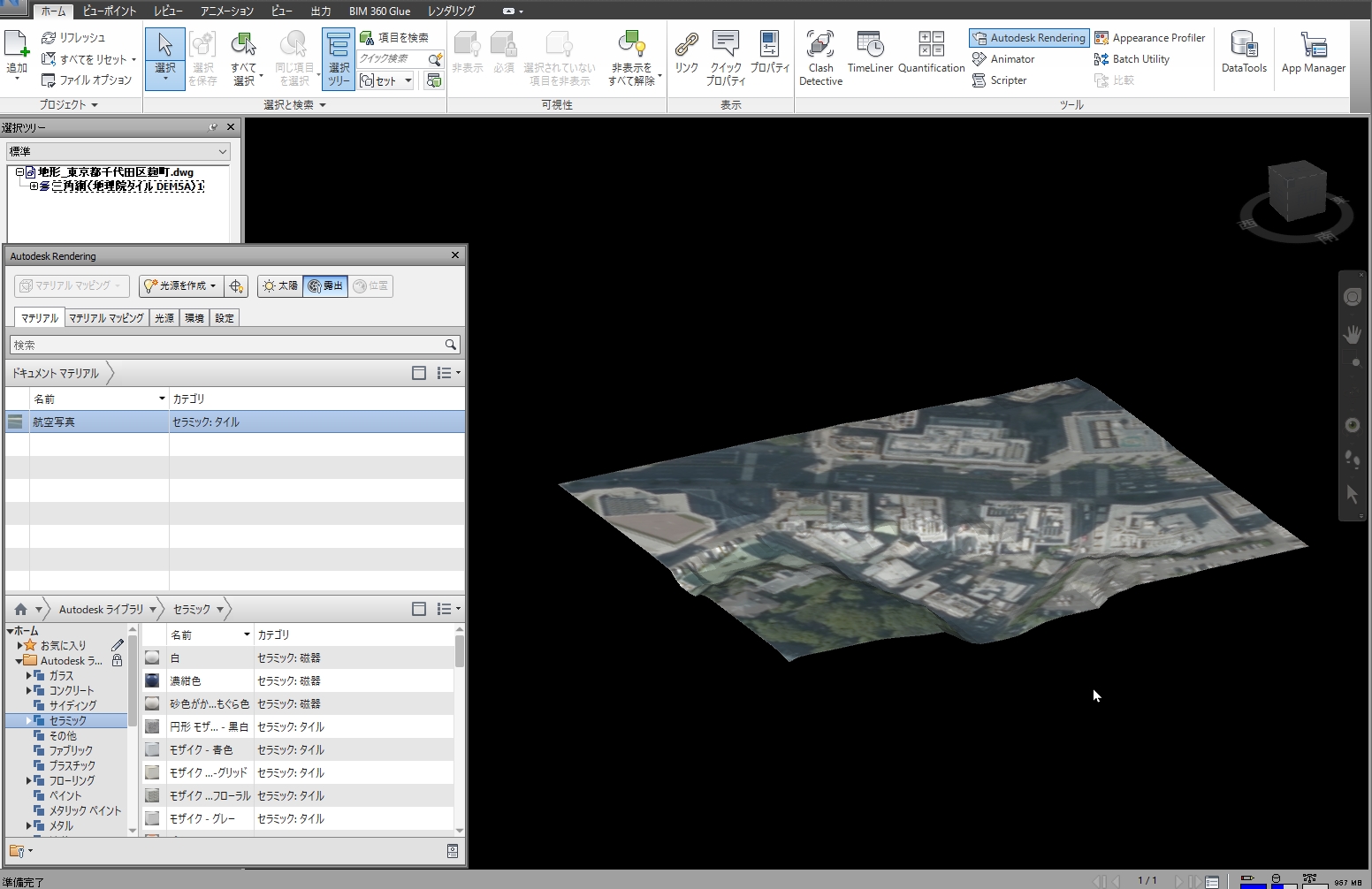
航空写真がモデルに上手く反映されない場合は、モデルをクリックして「Autodesk Rendering」の「マテリアル マッピング」タブをクリックし、下図の「平面」を選んでみましょう。
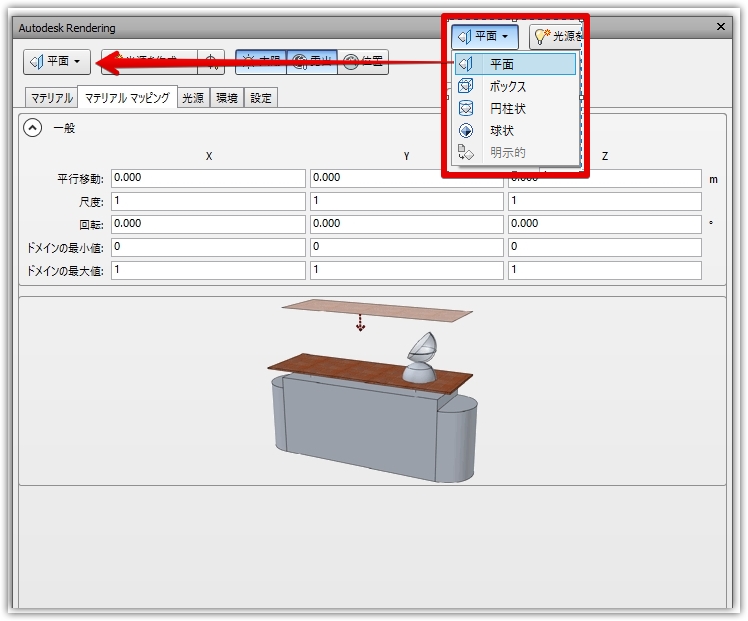
ワールドファイルと画像がある時のCivil 3Dの手順
ワールドファイルと画像がセットである場合、「ラスターツール」から「挿入」をすることで簡単に画像の位置・大きさが合わせられます。
下図のようにワールドファイルの「JGW」がセットである、「JPG」を選んだ場合を見ていきましょう。
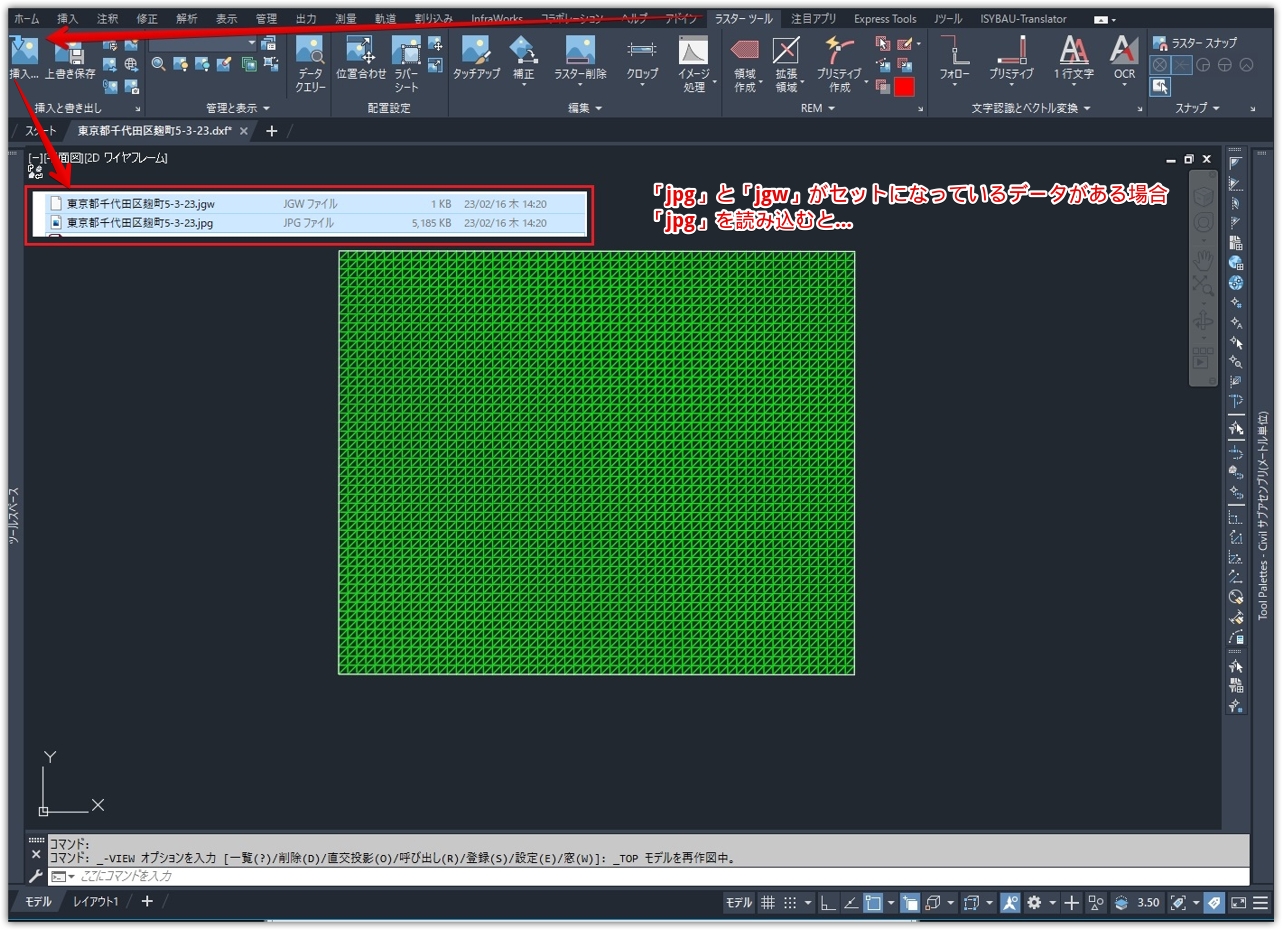
画像を選択後、以下のようなウインドウが開きますので、[次へ]を押して進んでいき、[完了]を押すと、画像の位置と大きさが下図のように配置されます。
※挿入点や画像の大きさは、ワールドファイル(JGW)の情報を元に、自動で設定されます
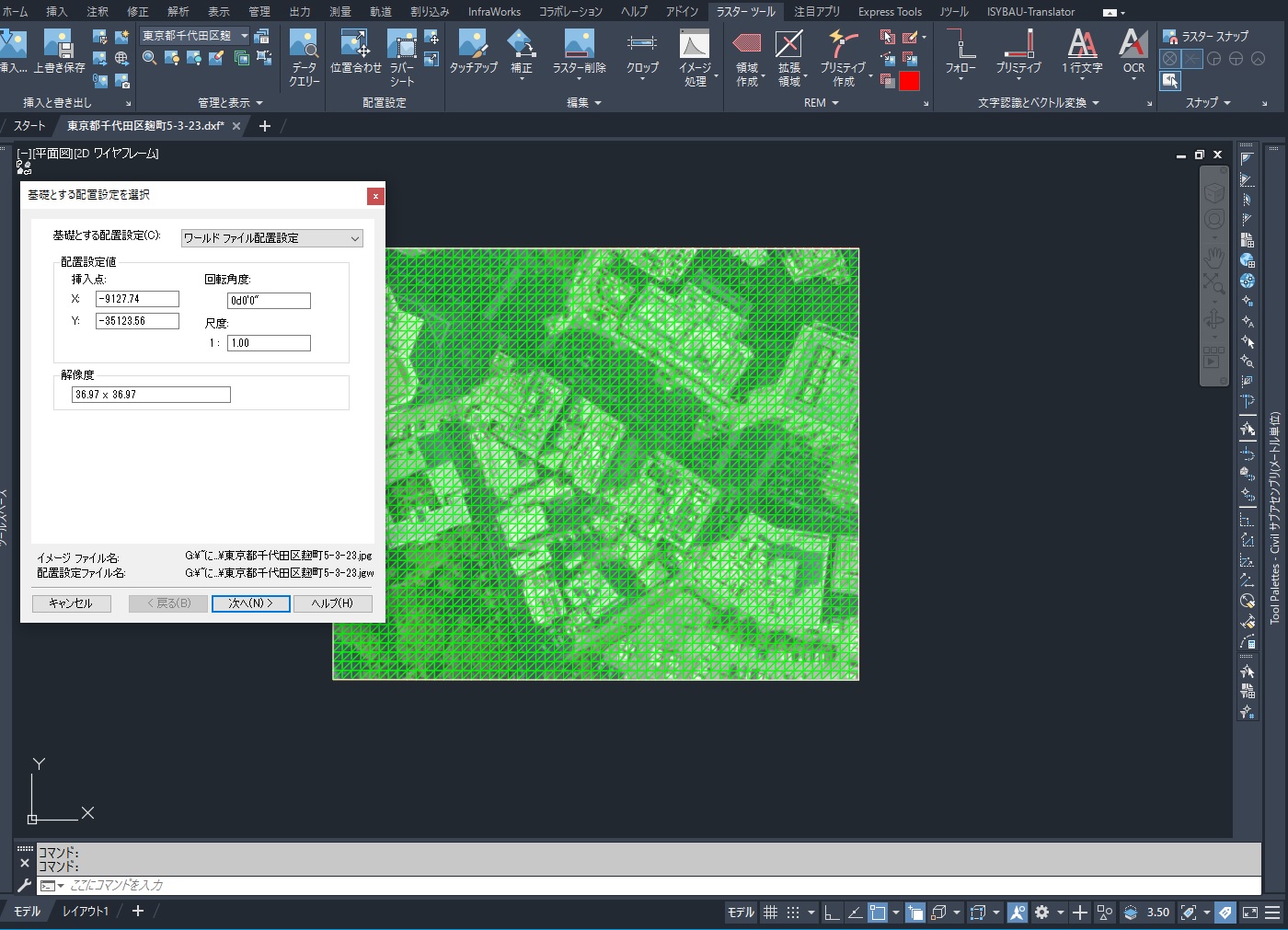
画像データの形式とワールドファイルの対応は以下の通りです。
- ビットマップ(BMP)→ bpw
- JPEG → jgw
- TIFF → tfw
- GIF → gfw
- IG4 → i4w
位置合わせをした画像を「ラスターツール」の「iworldout(ワールドファイルを書き出す 」コマンドから、書き出しも可能です。
画像の尺度・回転角度・挿入点などの、配置設定の情報を保存するファイルとして活用できます。
まとめ
本記事では、Civil 3D®とNavisworks®における、航空写真(画像)をモデルに反映する手順を紹介しました。
Civil 3DとNavisworksの機能を組み合わせて、地形に航空写真を貼ったり、画像とモデルの位置合わせをしたりできると色々と使い勝手が良いでしょう。
他にも活用しやすい手順や作業効率を向上させる便利機能がたくさんありますので、随時ご紹介して参ります。
次回の更新もお楽しみ下さい
参考資料・本記事における例示に使用したモデルのデータセット
国土地理院「基盤地図情報ダウンロードサービス」基盤地図情報ダウンロードサービスウェブサイト
https://fgd.gsi.go.jp/download/menu.php(2023年2月16日閲覧)

