1. はじめに
AutocadやCivil3Dでコマンドを使う際に、意外と知られていない便利な機能があるのはご存じでしょうか。
今回はたくさんあるコマンドの中でも「これは便利!」と思えるコマンドと、「Shift」キーの活用について紹介します。
知っておくだけでも業務効率化につながりますので、画像と共に確認していただけると幸いです。
2. マウスホイールの拡大縮小率の変更
「ZOOMFACTOR」というコマンドで、マウスホイールの拡大と縮小の倍率の設定ができます。
デフォルトだと「60」になっていますが、倍率は「3~100」の値で変更可能です。
デフォルトとの比較
コマンドラインに「ZOOMFACTOR」と入力し、デフォルトの「60」のまま、ホイール後方に3回だけ回転させた時の縮小率が以下の右上の図となります。
倍率を「10」にした場合は左下の図、倍率を「100」にした場合は右下の図ですので、拡大・縮小率の違いが一目でわかるでしょう。
※ホイールの設定によって拡大・縮小率は異なります
拡大縮小率を使い分けるメリット
以上のように、倍率を「100」にすると縮小率が高くなり、瞬時に拡大・縮小がしやすくなります。
そのため、図面内で手早く拡大・縮小をしたい時には、倍率を高くすると良いでしょう。
逆に倍率を「10」にすると下図のように縮小率が低くなり、拡大・縮小が緩やかになります。
図面を細かく見たい時や、線などを少しずつ調整したい時には倍率を低くすると良いでしょう。
3. 一時オブジェクトスナップ機能
線の端点や円の中心などを選択する際に「一時オブジェクトスナップ機能」を活用すると作業効率化が計れます。
まず、「定常オブジェクトスナップ設定」を確認してみましょう。[Shift]キーを押しながらマウスの右ボタンを押すと、一番下に「定常オブジェクトスナップ設定」があります。
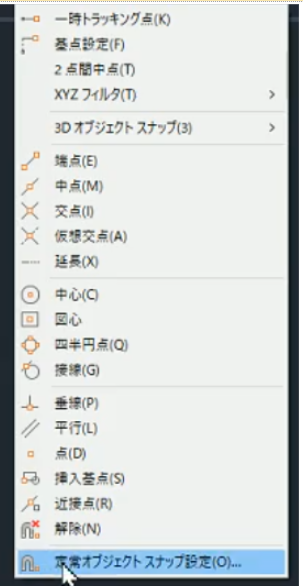
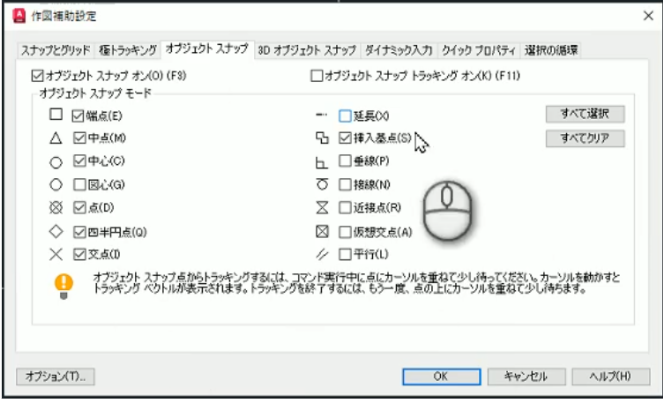
チェックが入っていないと、対応したオブジェクトスナップは使えません。
しかし、「一時オブジェクトスナップ機能」を使うと、コマンド中に任意のコマンドが一時的に使えるようになります。
「2点間中点」を使った例
例として以下の図の中心を始点として線を引いてみます。
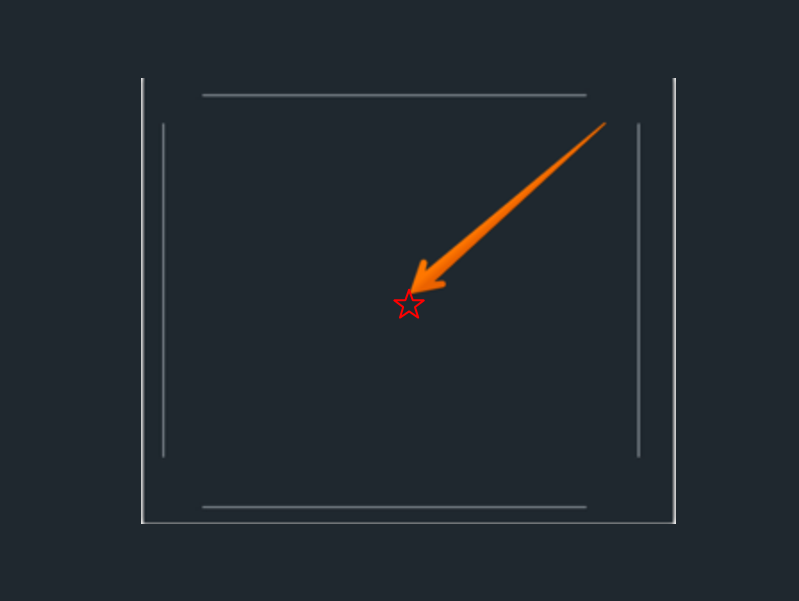
1)真ん中を選択するために、[Shift]キーを押しながらマウスの右ボタンを押して、「一時オブジェクトスナップ機能」の「2点間中点」をクリックします。
※「2点間中点」は2点を指定して、その真ん中を基点とすることができます

2)1点目は右側の線の中点(△)をクリック。
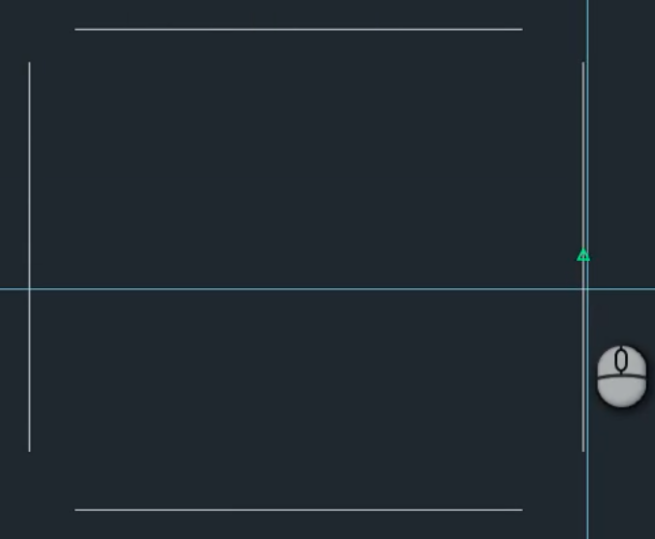
3)2点目は左側の線の中点(△)をクリック。
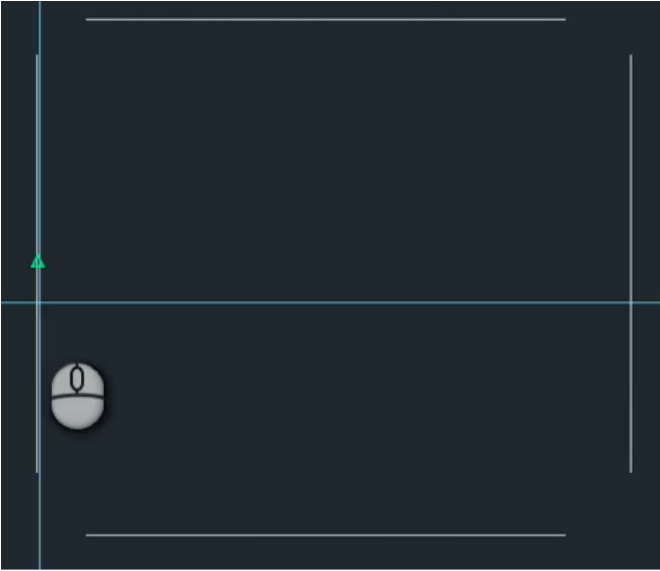
4)1点目と2点目の真ん中を始点とすることができました。
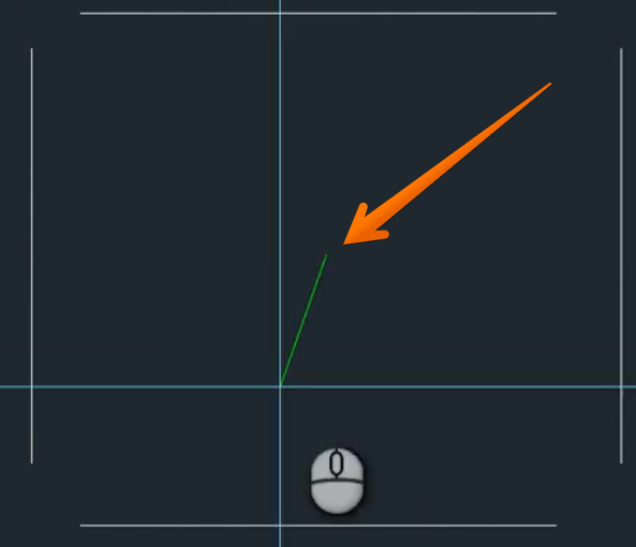
「2点間中点」は補助線を引かずに任意の点をとることができるためおすすめです。
その他にも「一時オブジェクトスナップ機能」では、「垂線」、「近接点」を一時的に使うことができます。「定常オブジェクトスナップ設定」のチェックが多いと、誤って始点をとってしまうことも多いので、一時的に使うのも良いでしょう。
また、「基点設定」など「一時オブジェクトスナップ機能」にしかないコマンドもあります。まずは一度、使ってみてどういった使い方ができるか確認しておくと良いでしょう。
4. 「Shift」キーの活用
トリムとフィレットのコマンドは、「Shift」キーを使うと別の操作へ切り替えができます。
1)下図の白線を基準にして黄色い線をトリム[TRIM]してみます。黄色い線を選択すると白線までの長さになることがわかります。
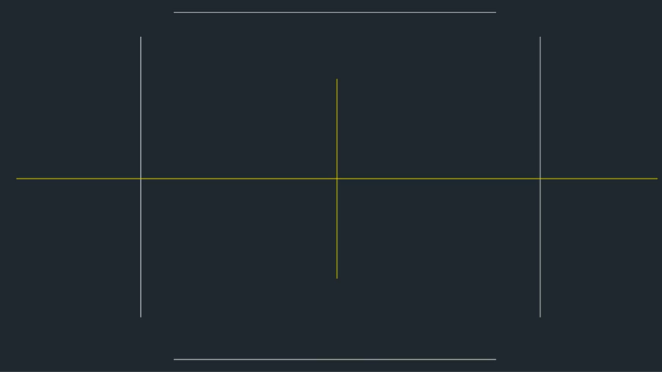
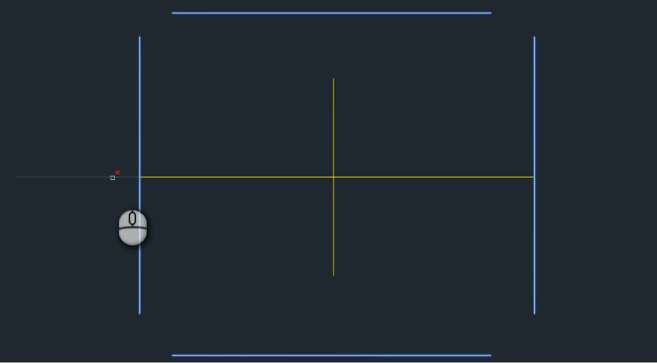
2)次に「Shift」キーを押しながら黄色い線の下側を選択してみます。白線まで延長されることがわかりました。

3)フィレット[FILLET]では2つの線を選ぶ際に半径を指定していると丸みを帯びます。
この状態で「Shift」キーを押すと直角になる(半径が0になる)ので、切り替えが楽にできます。※面取りコマンドでも同様です
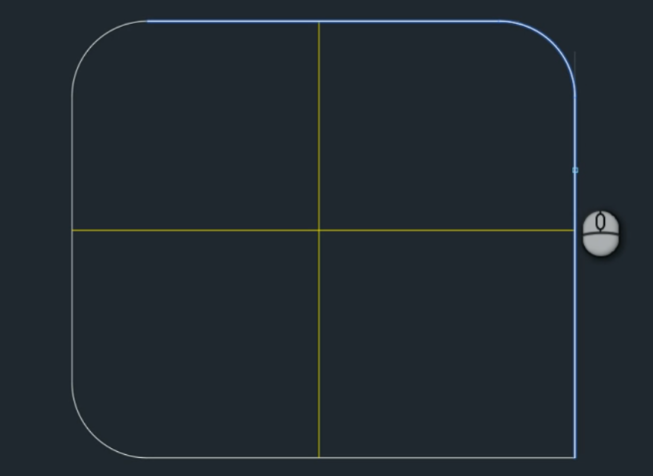
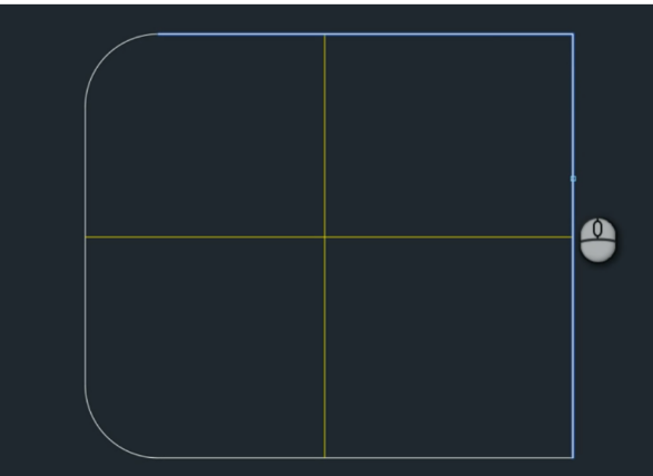
一定のコマンドでは、「Shift」キーを押すことで違う使い方ができるため、上手く切り替えながら作業すると業務効率化につながります。
5.まとめ
本記事では、Civil3d®(Autocad®)の便利機能をご紹介しました。
他にも作業効率を向上させる便利機能がたくさんありますので、随時ご紹介して参ります。
次回の更新もお楽しみ下さい。

