はじめに
AutocadやCivil3Dでオブジェクトを選択をする際に、一つずつクリックしていませんか。また、オブジェクト選択に関する便利な機能があるのはご存じでしょうか。
「これは使いやすい!」と思えるコマンドを3つ紹介しますので、業務効率化につながれば幸いです。
1.クイック選択(QSELECT)
クイック選択(QSELECT)コマンドは、「線分」、「ソリッド」などの項目ごとにオブジェクトを選択したい時に使えるコマンドの一つです。
コマンドラインに「QSELECT」と入力するか、「プロパティ」ウィンドウの上部にある「クイック選択」をクリックします。

「クイック選択」のウィンドウが開きますので、試しに以下の設定に変更して「OK」を押してみましょう。
- オブジェクトタイプ:3Dソリッド
- 演算子 :すべて選択
- 適用方法 :新しい選択セットに含める

ウインドウが閉じると、3Dソリッドのみが選択されたことがわかります。

他にも、色や画層を任意に設定してオブジェクトを選択できるため、様々なオブジェクトが混在する図面で一つずつオブジェクトをクリックせずに選択ができます。
2.類似選択(SELECTSIMILAR)
類似選択(SELECTSIMILAR)コマンドは、任意のオブジェクトと同じ色や画層のオブジェクトをまとめて選択したい時に使えるコマンドの一つです。
コマンドラインから起動(設定の変更)
コマンドラインに「SELECTSIMILAR」と入力し、「設定(SE)」をクリックします。

「類似オブジェクトの選択設定」ウィンドウが開くので、画層にチェックを入れて「OK」を押し、オレンジ色のソリッドをクリックしたら[Enterキー]を押しましょう。

同じ画層のオブジェクトがまとめて選択されました。

「類似の判定基準」の項目のチェックを増やすことで、色・線の太さ・名前などが同じオブジェクトをまとめ選択することもできます。
右クリックでコマンドを使用
任意のオブジェクトを選択して右クリックをし、「類似のものを選択」を選ぶと、任意のオブジェクトと画層とオブジェクトタイプが同じオブジェクトが選択されます。
コマンドを起動するよりも時短ができるので、覚えておくと良いでしょう。

3.フィルター(FILTER)
フィルター(FILTER)コマンドは、条件を指定してオブジェクトの選択をし、その条件を保存しておけるコマンドです。
コマンドラインに「FILTER」と入力すると、「オブジェクト選択フィルタ」ウィンドウが開きます。
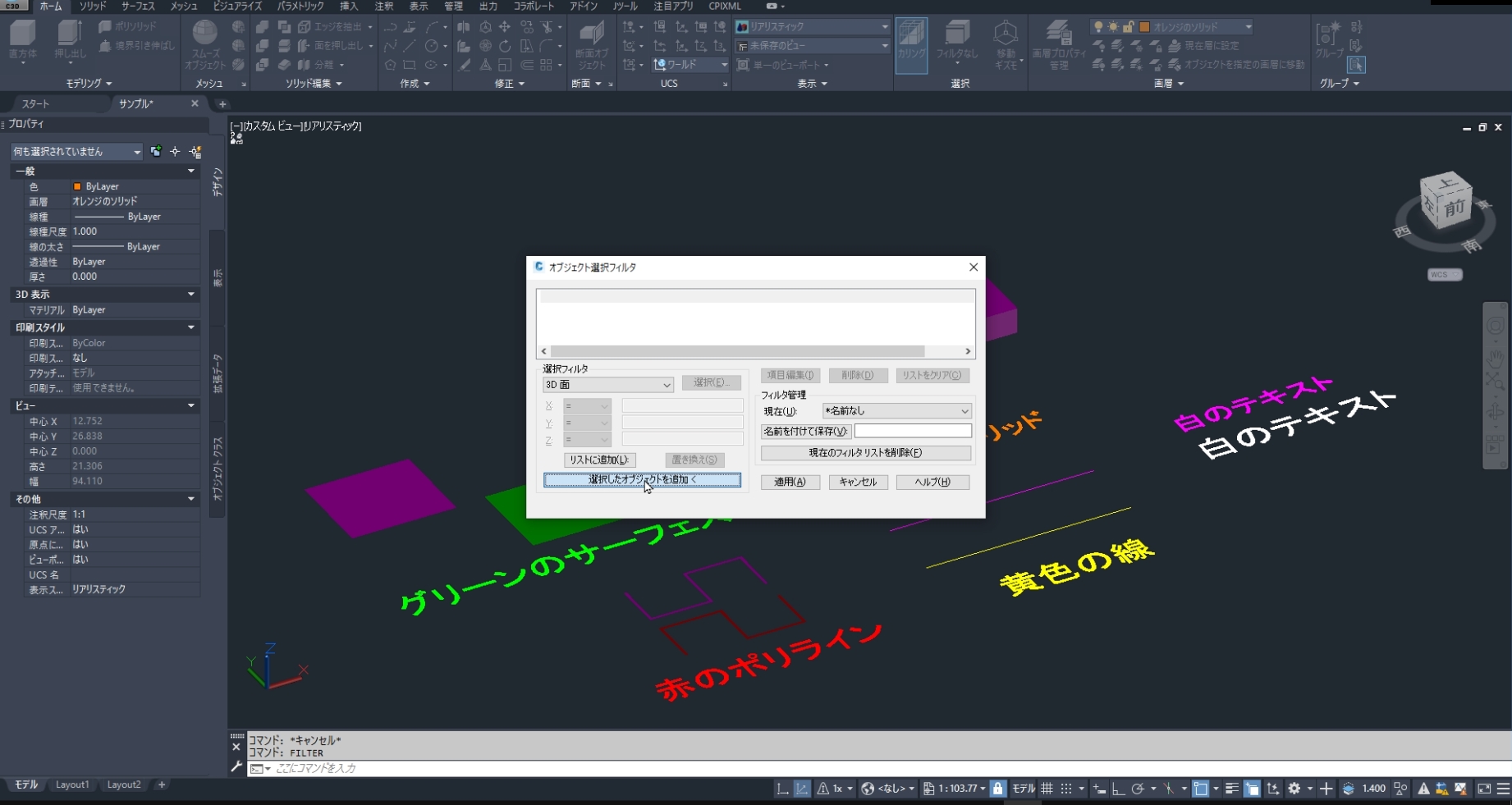
「選択フィルタ」から色や画層などの任意の条件を入れることができますが、試しに以下の条件を入力して「適用」をクリックしましょう。
- オブジェクト:文字
- 文字高さ :1.00000
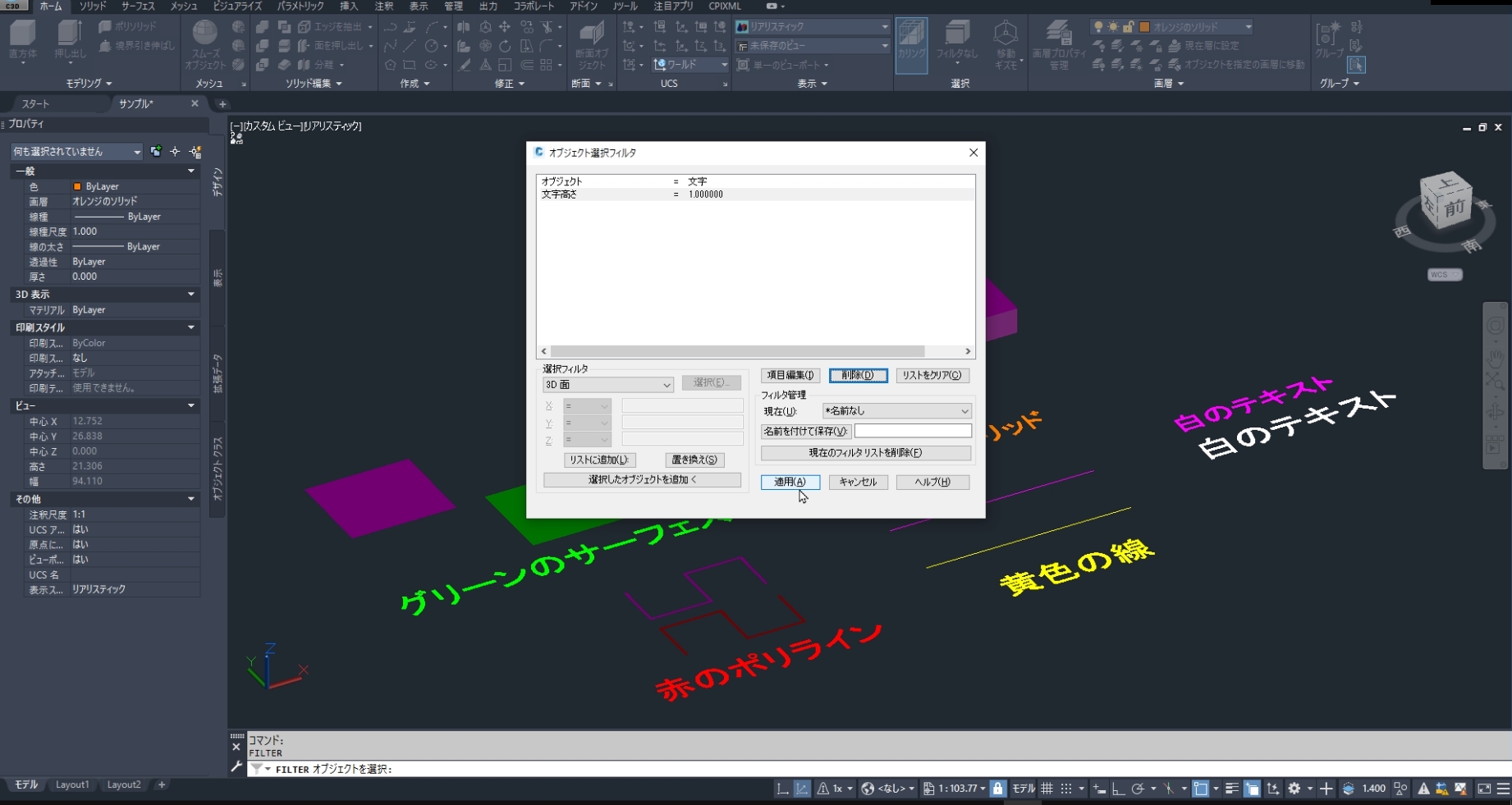
条件に合ったオブジェクトを探したい先を範囲選択するか、コマンドラインに「all」と入力して[Enterキー]を押します。
すると、文字高が 1 のマルチテキストが全て選択されました。

先ほど使用した条件を「名前を付けて保存」ができるので、再度条件を入力せずに繰り返し使うこともできます。
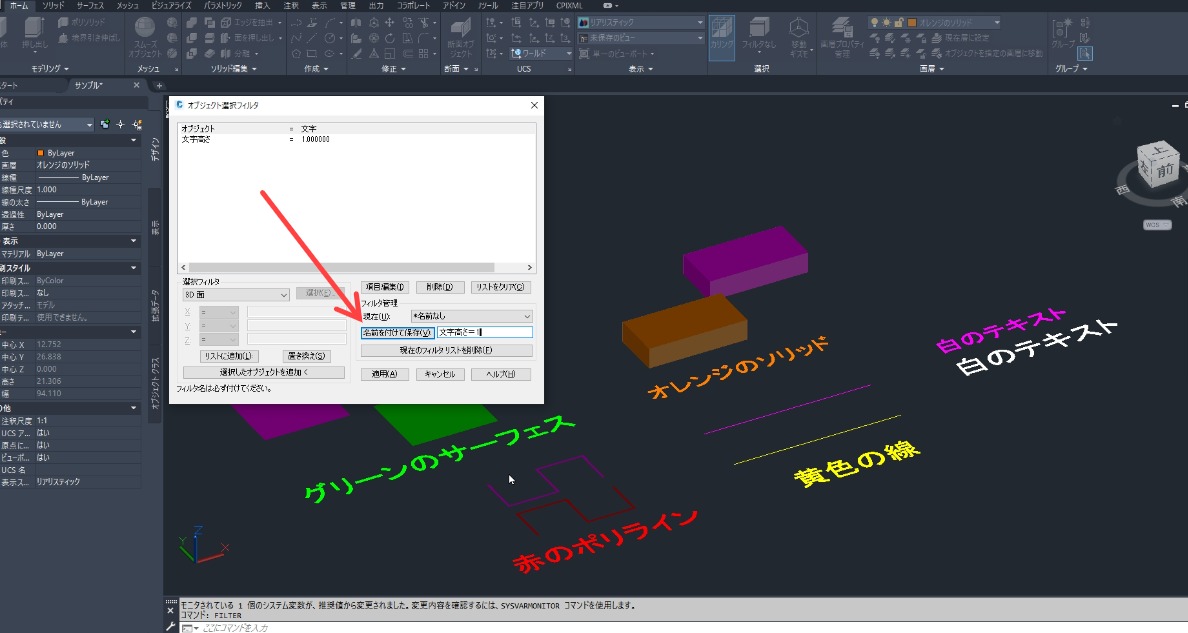
「選択したオブジェクトを追加<」をクリックすると、任意のオブジェクトの情報を取得できるので、そこから条件を保存していくのもおすすめです。
また、条件式では「OR」なども使用できるので、試してみるのも良いでしょう。
まとめ
本記事では、Civil3d®(Autocad®)の便利機能のうち、オブジェクト選択に関する3つの便利コマンドをご紹介しました。
クイック選択(QSELECT)は、線やソリッドなどをサッとまとめて選びたい時。
類似選択(SELECTSIMILAR)は、任意のオブジェクトと条件が一緒のオブジェクトを選びたい時。
フィルター(FILTER)は、繰り返し使いたい条件を登録してオブジェクトを選びたい時。
上記のような使い分けもおすすめです。
他にも作業効率を向上させる便利機能がたくさんありますので、随時ご紹介して参ります。
次回の更新もお楽しみ下さい。

