はじめに
Autocadを使う際に、自分で作っていない図面はレイヤがたくさんあったり、どのオブジェクトが入っているか分からないことも多いと思います。そうした場合、画層閲覧、選択表示などの機能を使うと便利です。
レイヤの把握をスムーズに進めて、作業効率アップを目指しましょう。それでは、画層の表示などに関する役立つコマンドや機能を3つ紹介します。
1. 画層のフリーズとロック
Civil3d®(Autocad®)では、「画層プロパティ管理」で「フリーズ」、「ロック」の切り替えができます。作業に合わせて変えていくと便利です。
「画層プロパティ管理」のウィンドウは下図のような構成で、レイヤごとに「フリーズ」などの切り替えができます。
試しにレイヤを3つ選び、「フリーズ」をオフにしてみます。
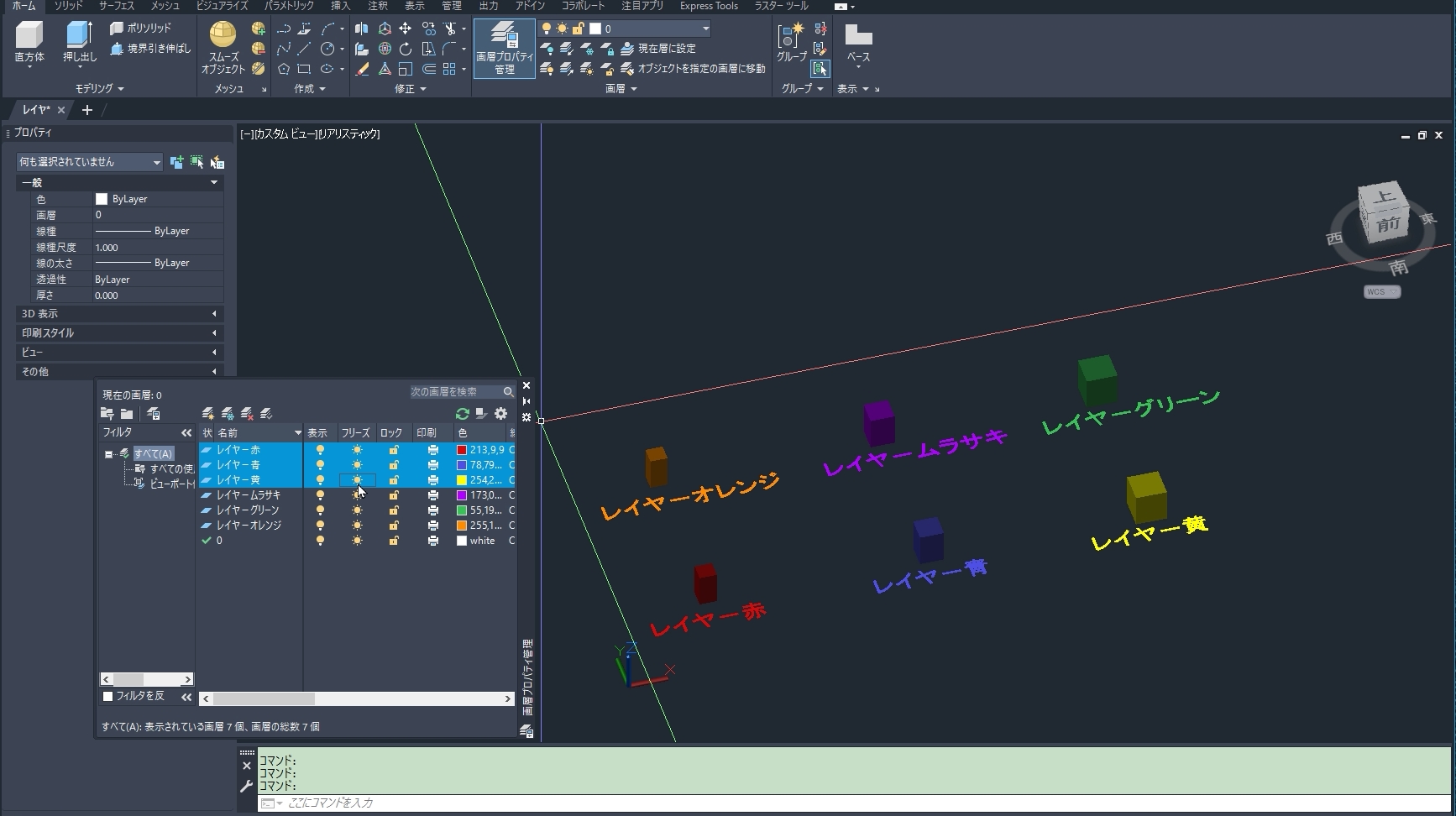
「フリーズ」がオフになったレイヤのオブジェクトが一時的に非表示になり、印刷もされない状態となります。
そのため、補助線などを入れたレイヤなどの画層の表示を切り替えることで作業効率化につながります。
また、「フリーズ」にした画層のオブジェクトは内部的に読み込まれることもないため、編集作業上不要な画層を「フリーズ」にすると操作性も向上します。
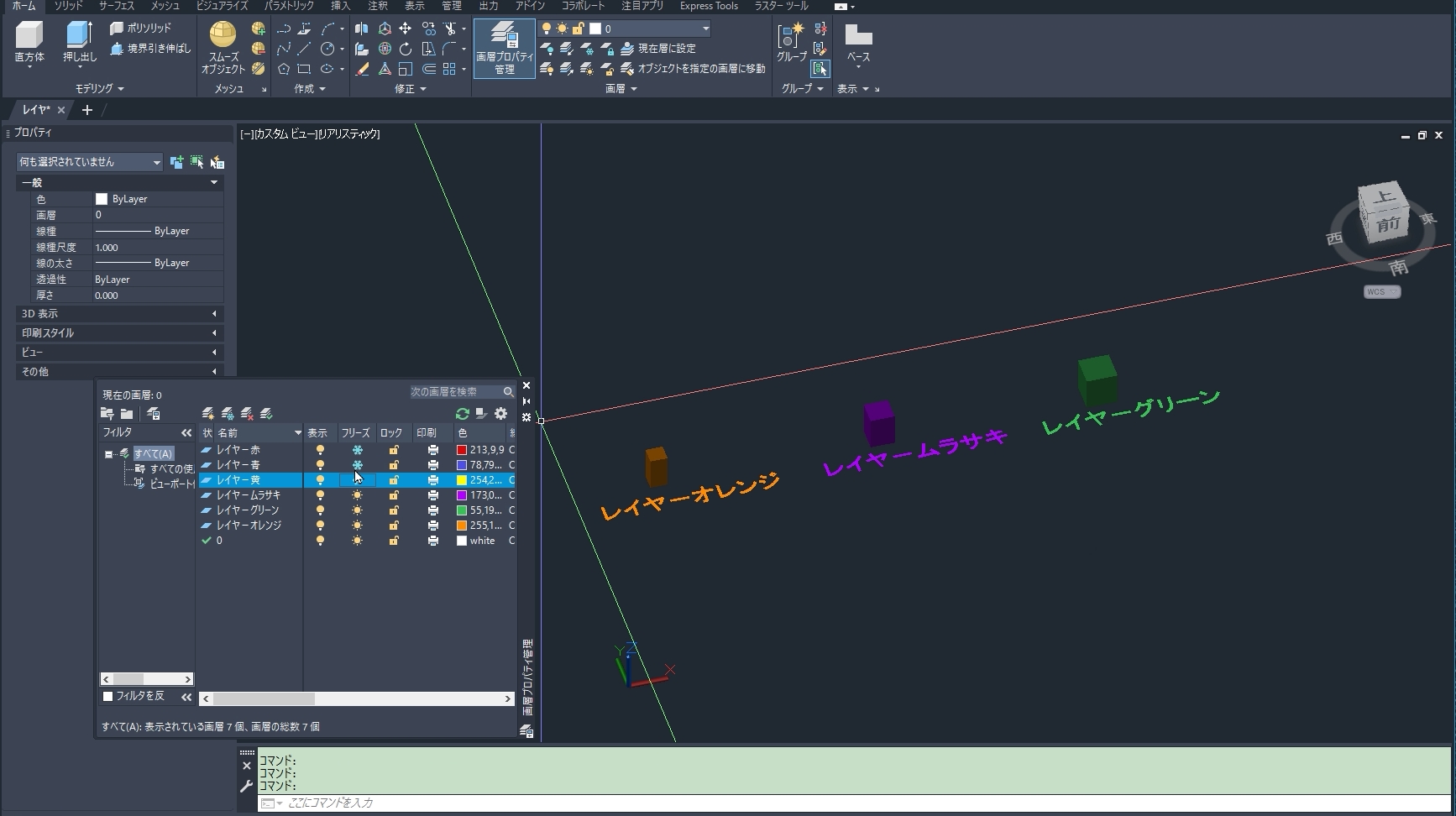
次に「ロック」を切り替えてオンにしたのが下図の状態です。
オブジェクトに鍵がかかった状態となり、移動などの編集ができなくなります。「フリーズ」と異なり、表示自体は確認できるため距離の測定やオブジェクトスナップ機能も使用できます。
不意に動かしたりしまったなどのミスを防ぎたい時には「ロック」をオンにしておくと良いでしょう。
※「ロック」がオンになっているレイヤに新しく線などのオブジェクトを作ることができるので注意
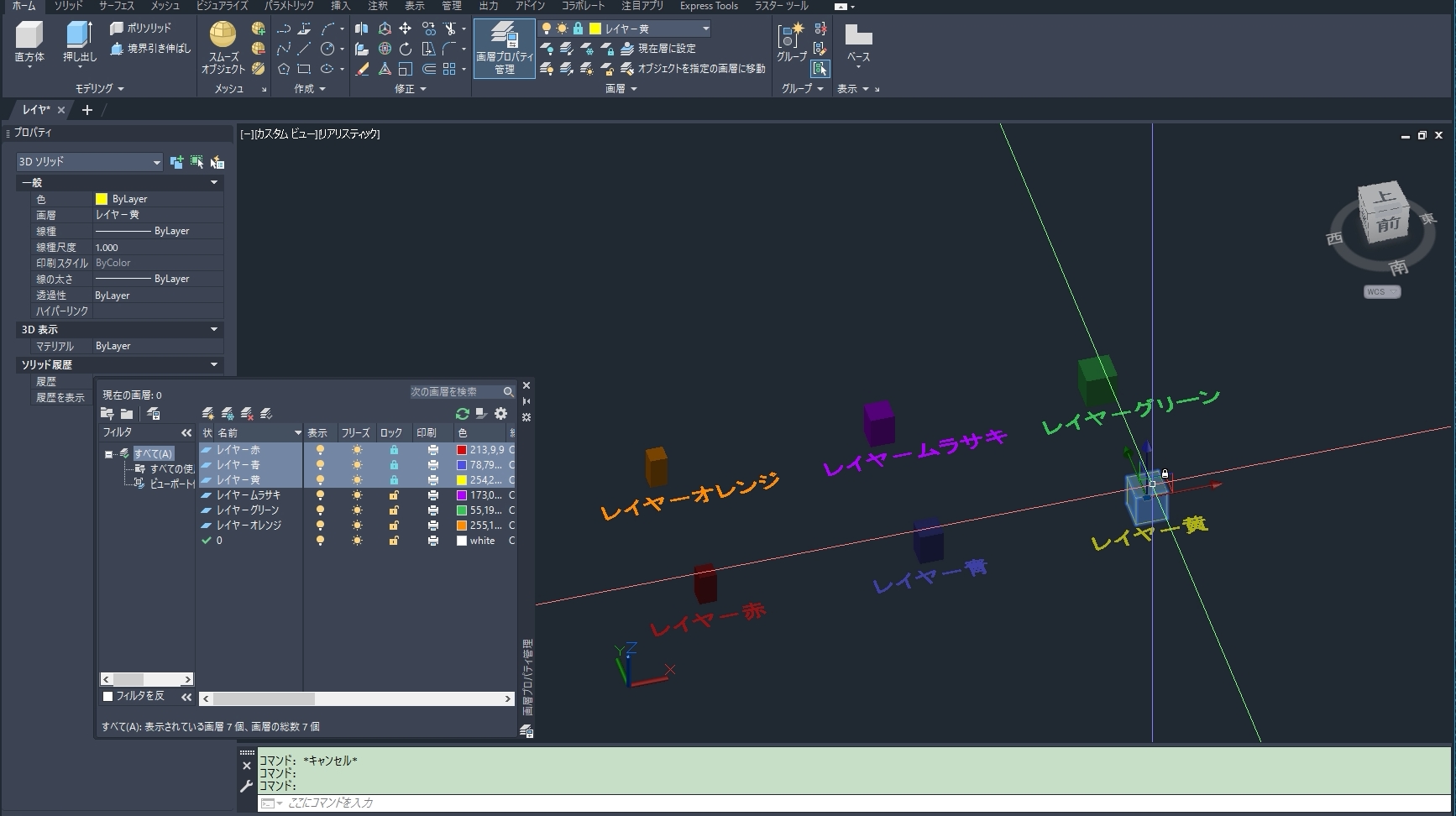
2.選択表示「LAYISO」
選択表示「LAYISO」は、選択したオブジェクト以外のレイヤの表示・ロックを切り替えることができます。
任意のレイヤ以外をまとめて非表示やロックしたい時に便利です。
リボンメニューの[ホーム]タブの[画層]に選択表示「LAYISO」コマンドがあります。
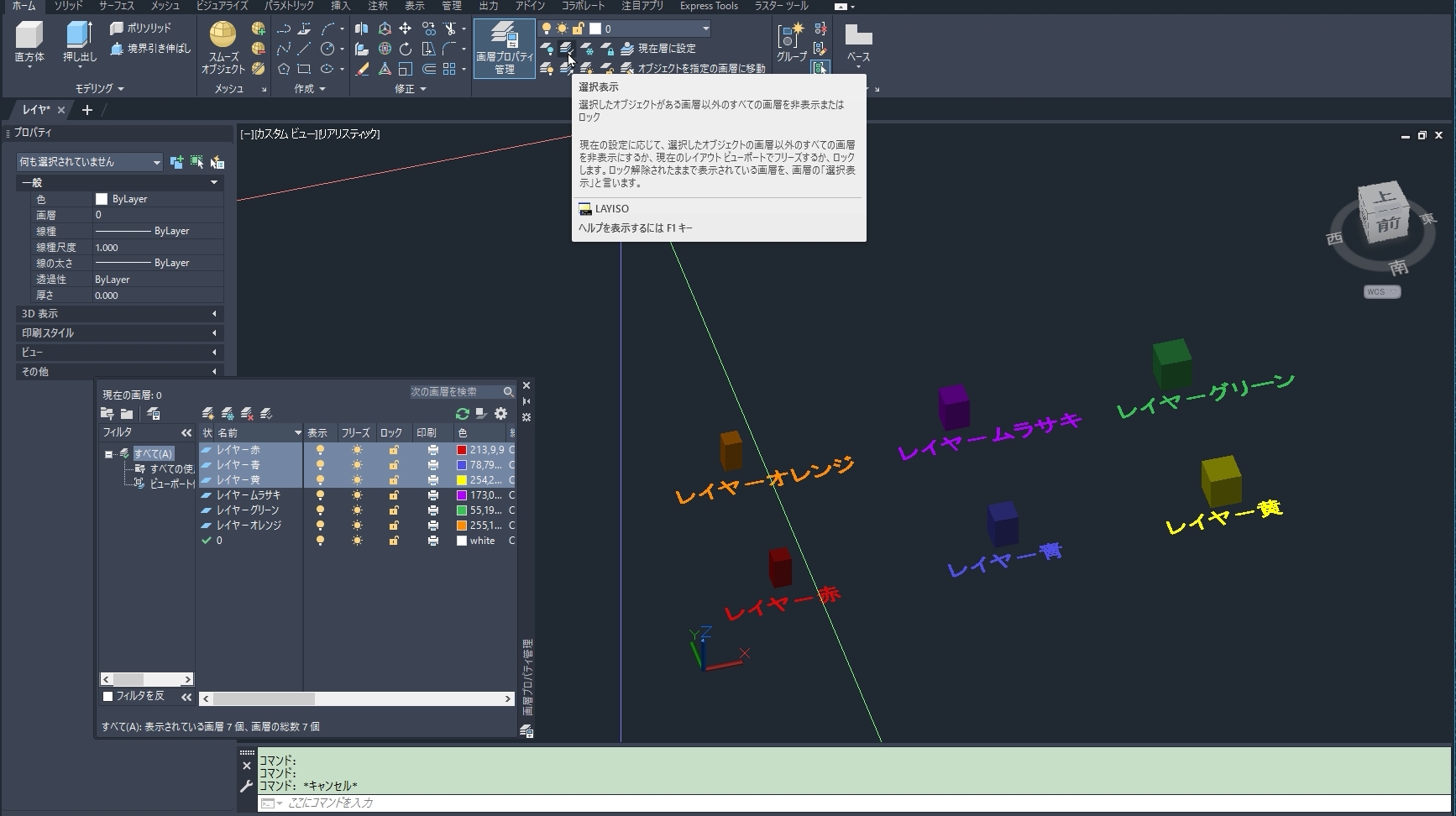
コマンドを実行すると、「選択表示したい画層上にあるオブジェクトを選択 または」とコマンドラインに表示されるので、任意のオブジェクトを選択して[Enter]を入力します。
※[設定(S)]で、状態をロックにするか、非表示にするかの変更ができます
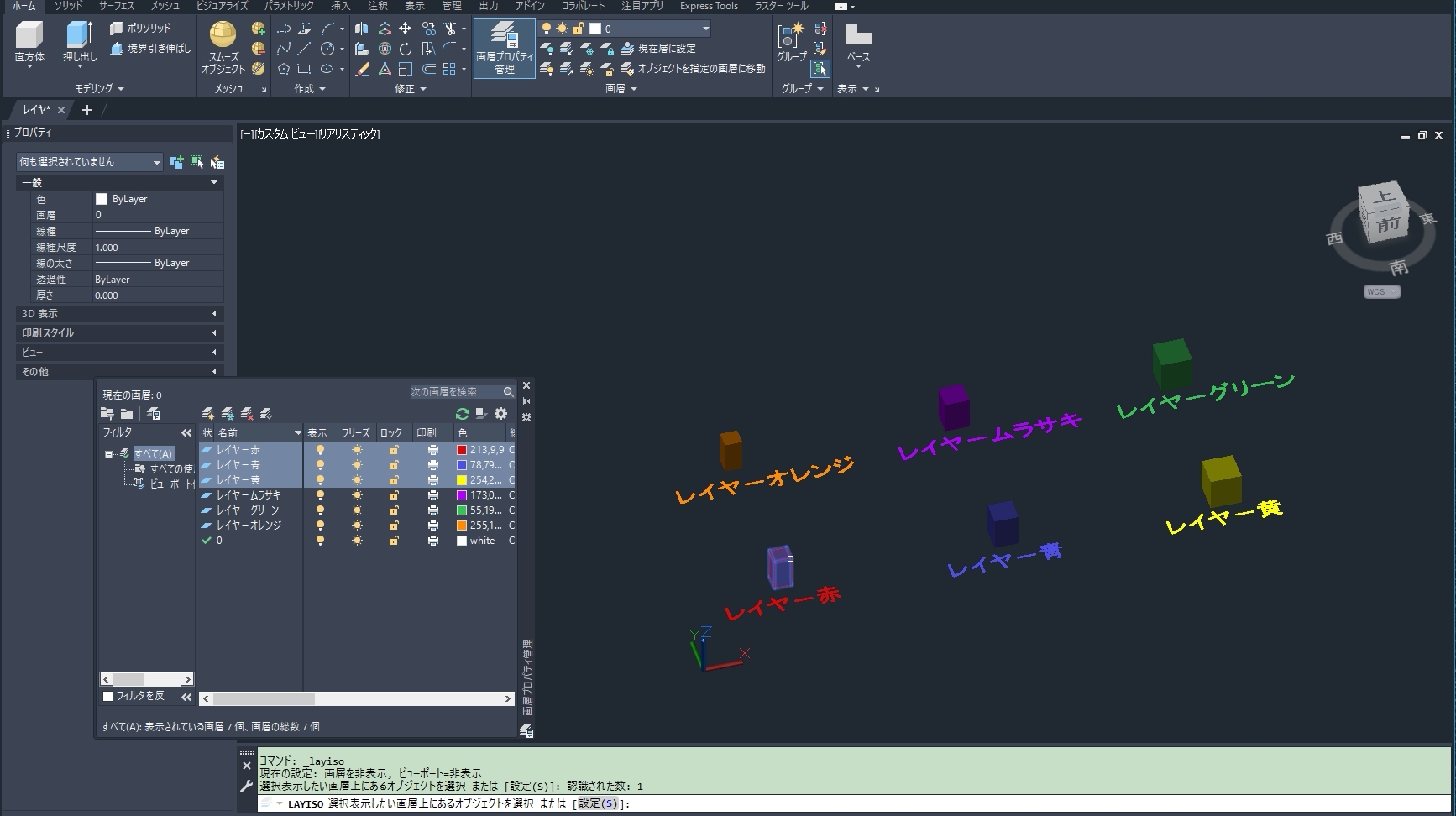
下図のように選択したオブジェクトのレイヤ以外が非表示になりました。
選択表示解除「LAYUNISO」で選択表示の状態を解除ができます。
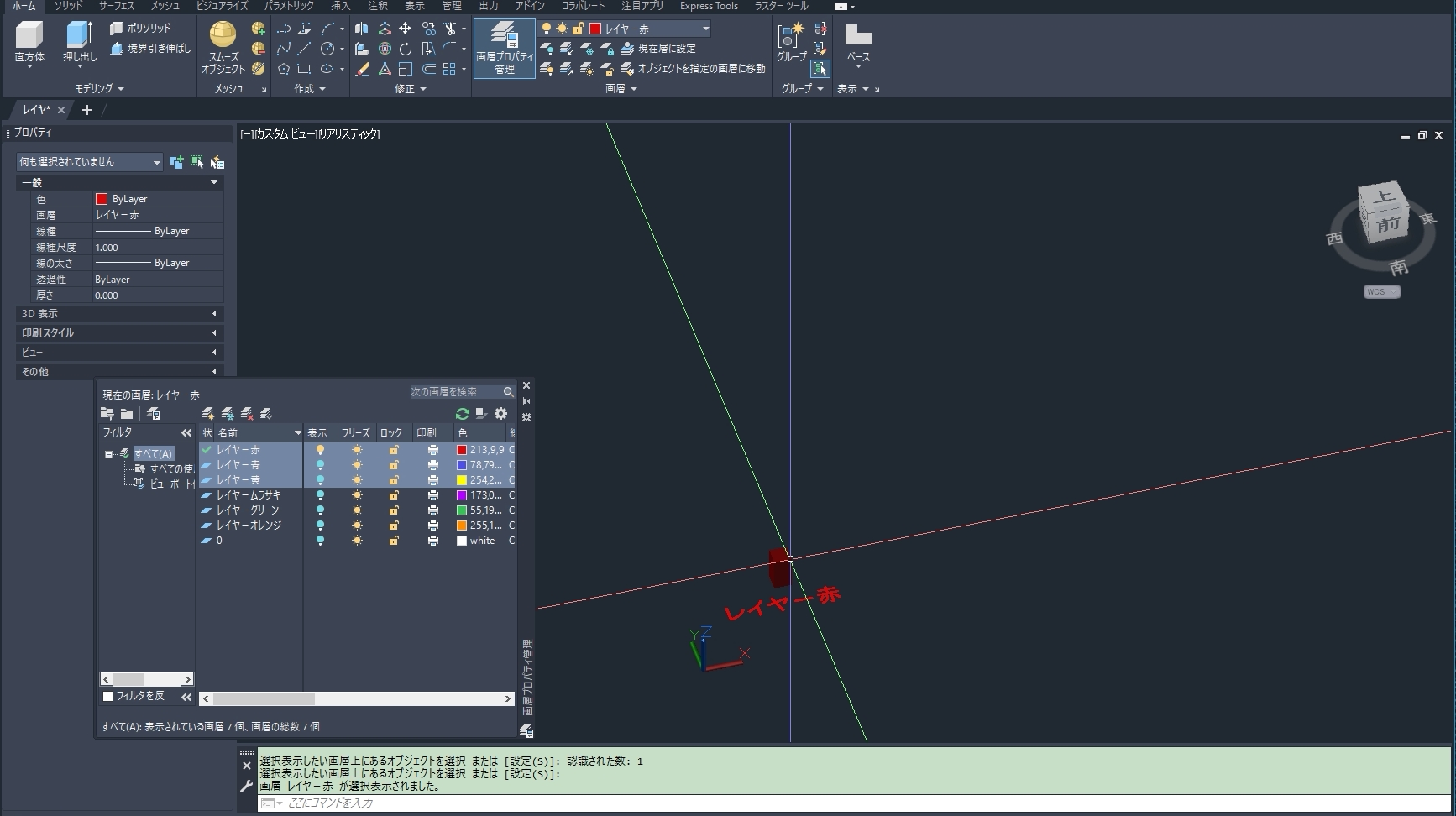
オブジェクトを選択して、他のレイヤをまとめて非表示・ロックをしたい時に使うのがおすすめです。
3.画層閲覧「LAYWALK」
画層閲覧「LAYWALK」は、図形や寸法を作図した際にレイヤ別に描き分けができているかを確認する時に役立つコマンドです。
リボンメニューの[ホーム]タブの[画層]の右側にある[▼]をクリックして展開。そこに画層閲覧「LAYWALK」コマンドがあります。
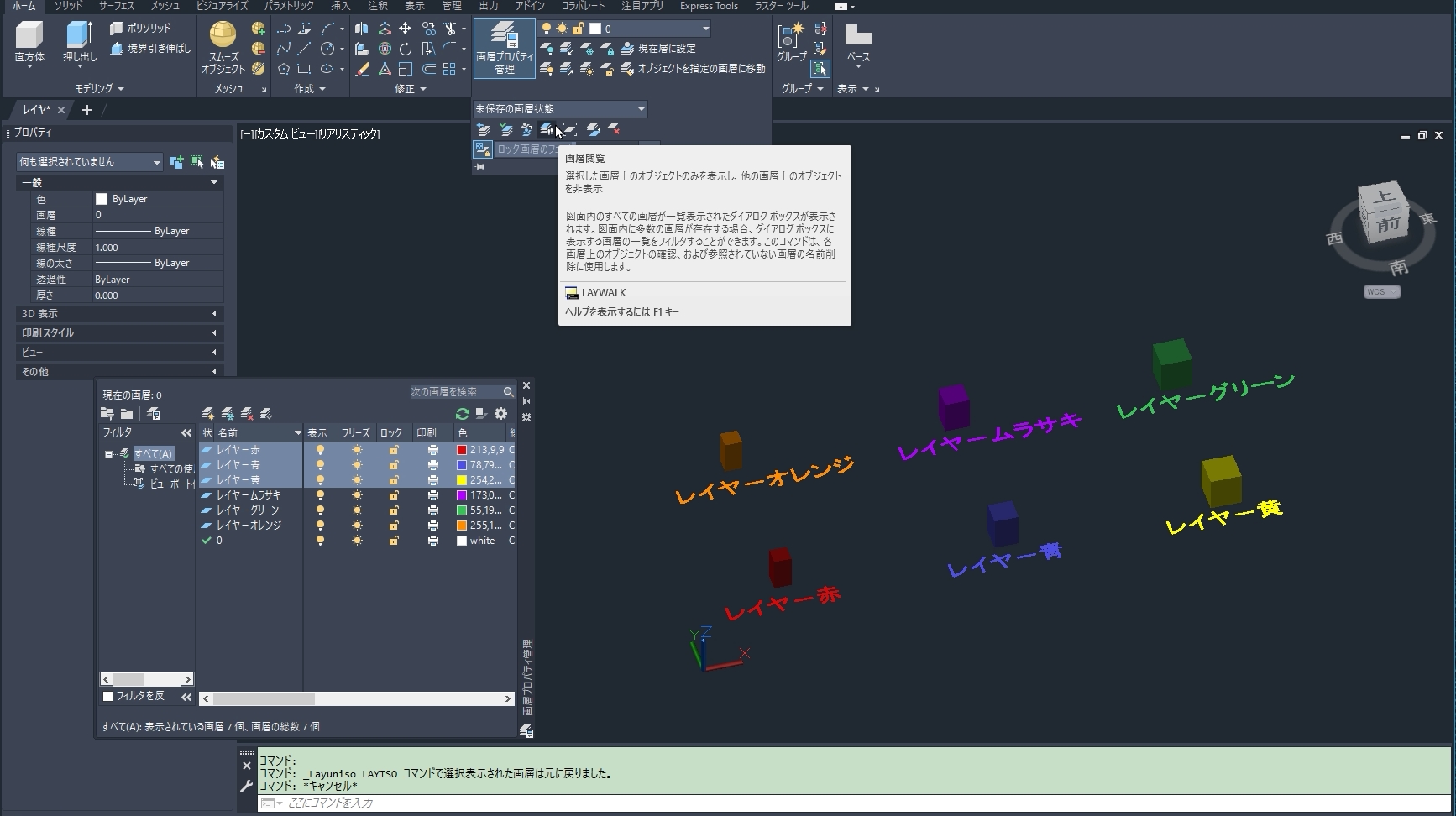
ダイアログボックスが表示されますので、一覧から任意のレイヤ名を選択するとそのレイヤのみが表示されます。
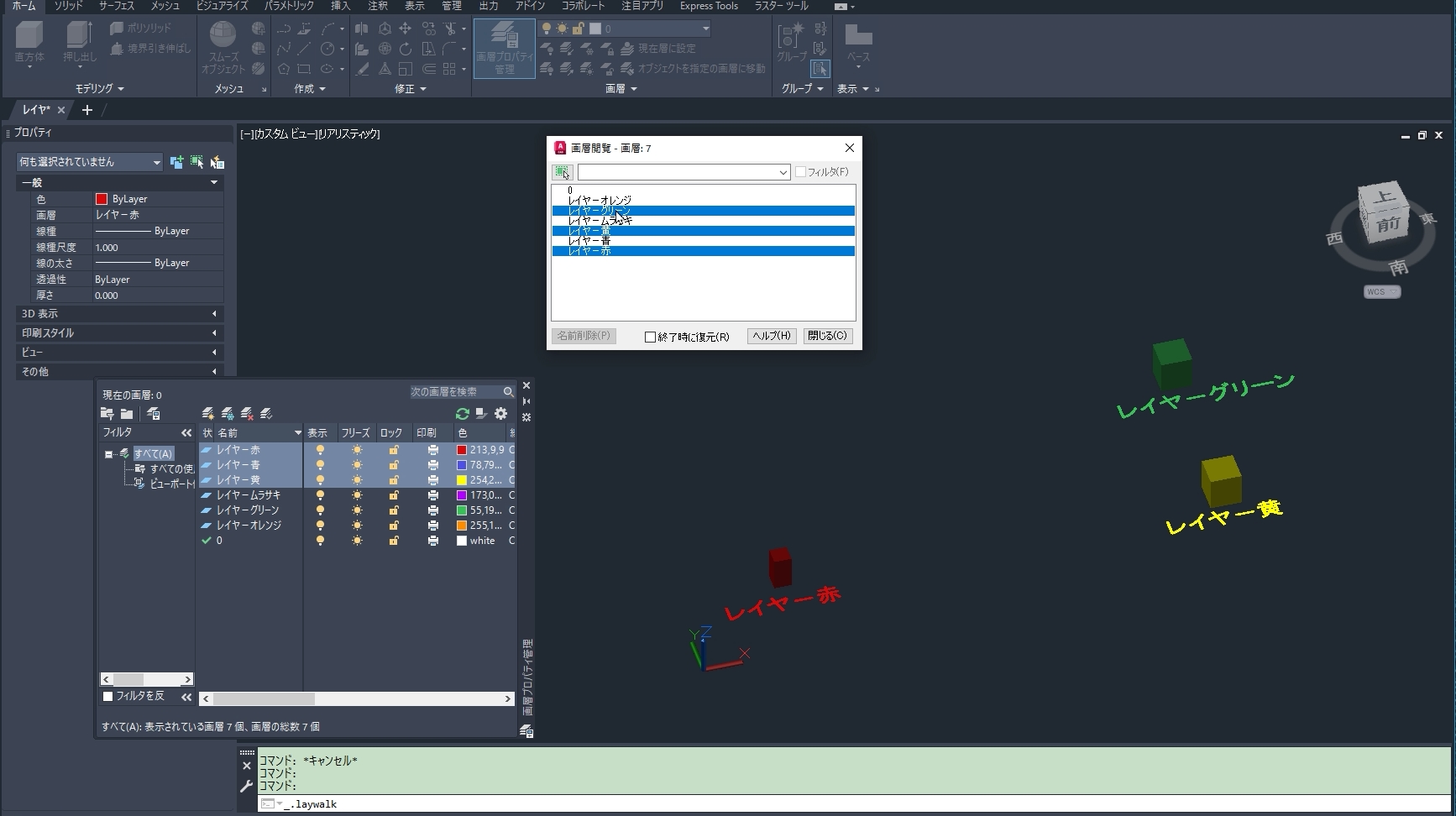
また、レイヤ名のフィルタ機能があるので、「レイヤ*」と入力して「レイヤ」で始まる画層を全て選択することも可能です。
選択後に右クリックで選択を反転、現在のフィルタを保存などもできます。
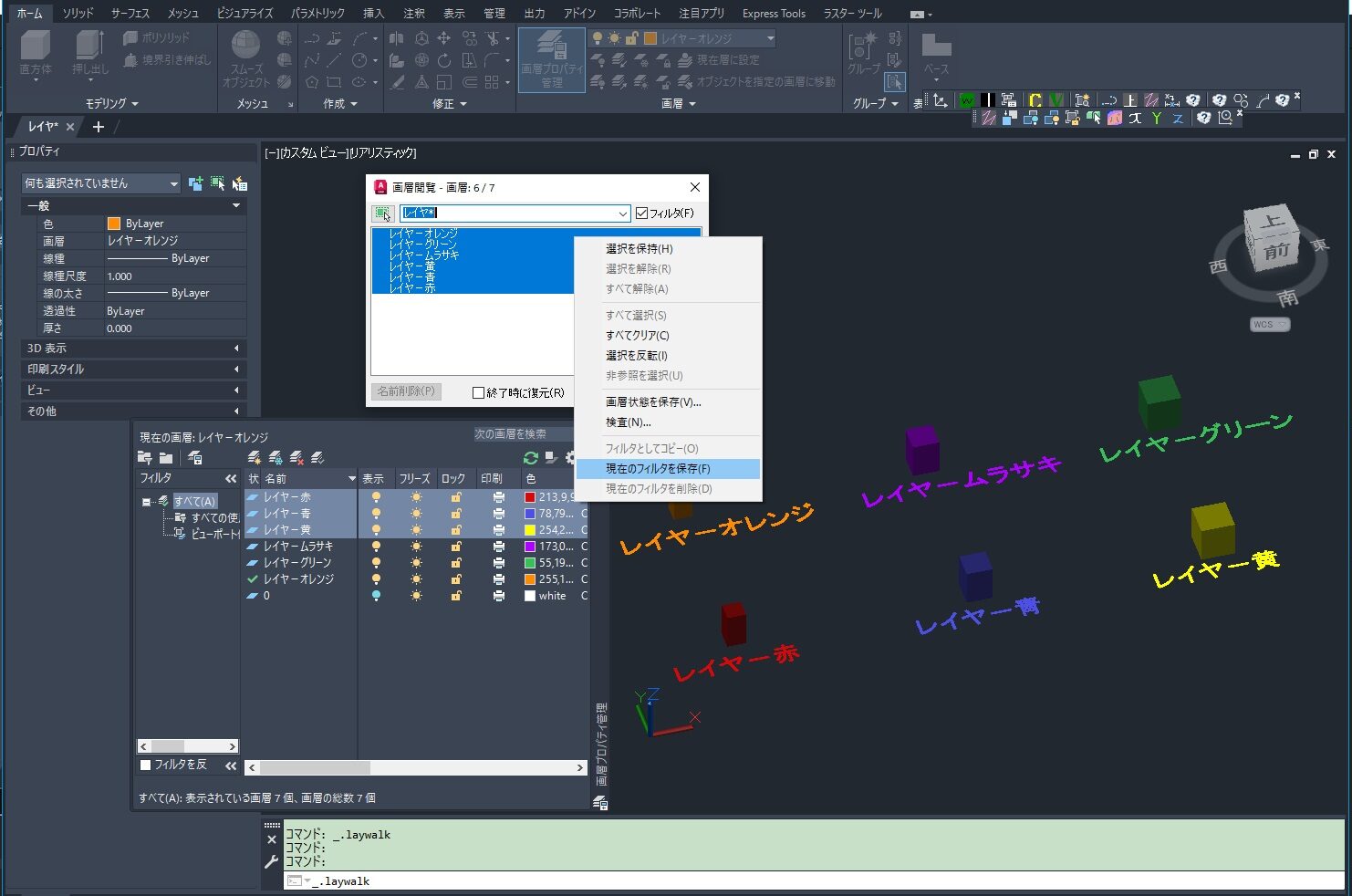
「終了時に復元」のチェックを外すと、選択したレイヤのみの表示のまま作業ができます。
レイヤ名から表示・非表示の切り替えをしたり、レイヤ内のオブジェクトの確認をする時に便利です。
まとめ
本記事では、Civil3d®(Autocad®)の便利機能のうち、画層の切り替えに関するコマンド3選を紹介しました。
画層閲覧、選択表示などを使い分けることで図面のチェックやオブジェクトの整理に役立ちますので、図面の把握などに活用いただけると幸いです。
他にも作業効率を向上させる便利機能がたくさんありますので、随時ご紹介して参ります。
次回の更新もお楽しみ下さい。

