Civil 3D®(AutoCAD)のマテリアル機能を活用することで、よりリアルな3Dモデリングができます。
本記事では、マテリアルの表示から編集までの基本的な操作と、航空写真の反映までを画像を用いて紹介します。
Civil 3D®とNavisworks®を使用した具体的な手順の確認を踏まえて、地形の編集や河川・道路などをリアルに表示する手段の助けになれば幸いです。
■基本:Civil 3D®でマテリアルの表示と編集
●マテリアルを表示する手順
Civil 3D®の画面で下図の黄色い四角枠を「リアリスティック」に変更し、マテリアルが正しく表示されるようにします。
次に[ビジュアライズ]タブ→[マテリアル]パネル→ [マテリアル ブラウザ]をクリックして、専用のウインドウが開きましょう。
※もしくはコマンドラインに「MATBROWSEROPEN」と入力しましょう
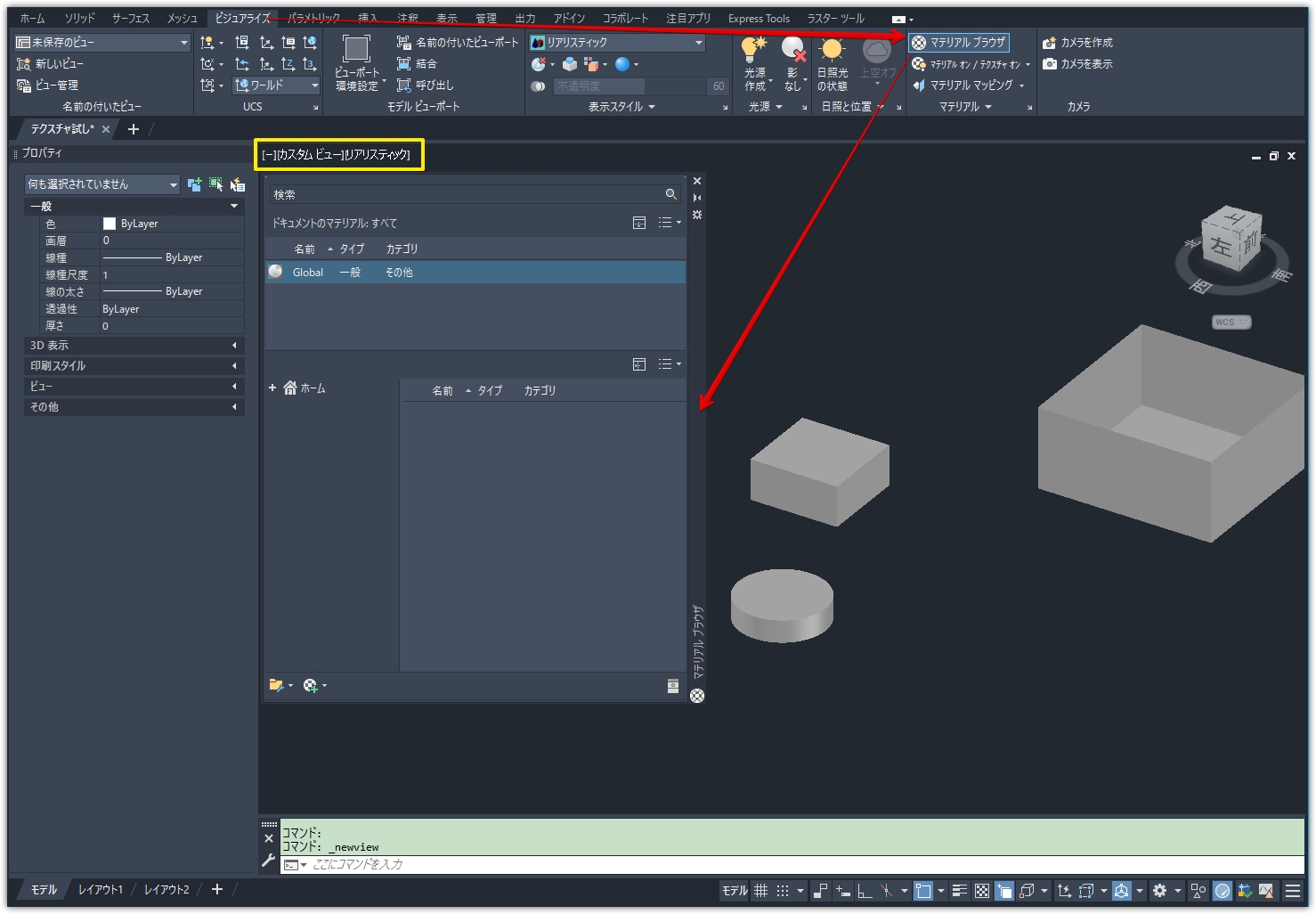
下図のマークから任意のマテリアルを選択すると、「ドキュメントのマテリアル」にマテリアルが表示されるので、任意のオブジェクトをクリックすると反映されます。

ガラス、コンクリート、石や木、現場向けの基本的なマテリアル(テクスチャ)が揃っているので、どういった見た目になるか確認してみると良いでしょう。
●マテリアルの尺度などを数値で編集
「マテリアル エディタ」のイメージの画像をクリックすると、「テクスチャ エディタ」が開きます。
「尺度」のサイズを調整することで、テクスチャのサイズをオブジェクトに合わせて変更可能です。

試しに回転や尺度を変えた例は以下の通りです。
※その他にもテクスチャの位置を変えたり、繰り返すかなども調整できます

オブジェクトの形状に合わせて調整することで、よりリアルな見栄えを実現できます。
●マテリアルを視覚的に編集
[ビジュアライズ]タブ→[マテリアル]パネル→ [マテリアル マッピング]から「直方体」を選んで、四角いオブジェクトをクリックすると下図のようなギズモや黄色い枠が表示されます。

下図の赤矢印先を任意の方向に動かすことで、テクスチャの高さや幅などを視覚的に調整することができます。
※回転する方のギズモを動かすことで、角度が変更できます

平面上の大きさと高さで異なる尺度にしたい時などは、上記の手法がおすすめです。
■応用:航空写真を地形に貼り付け→Navisworksで確認
下図のような地形モデルに航空写真を表示して、Navisworksで確認する手順を紹介します。

「新しい一般マテリアル」をクリックすると、下図の「既定「一般マテリアル」」が開きますので、「イメージ」をクリックして任意の航空写真データを選びましょう。
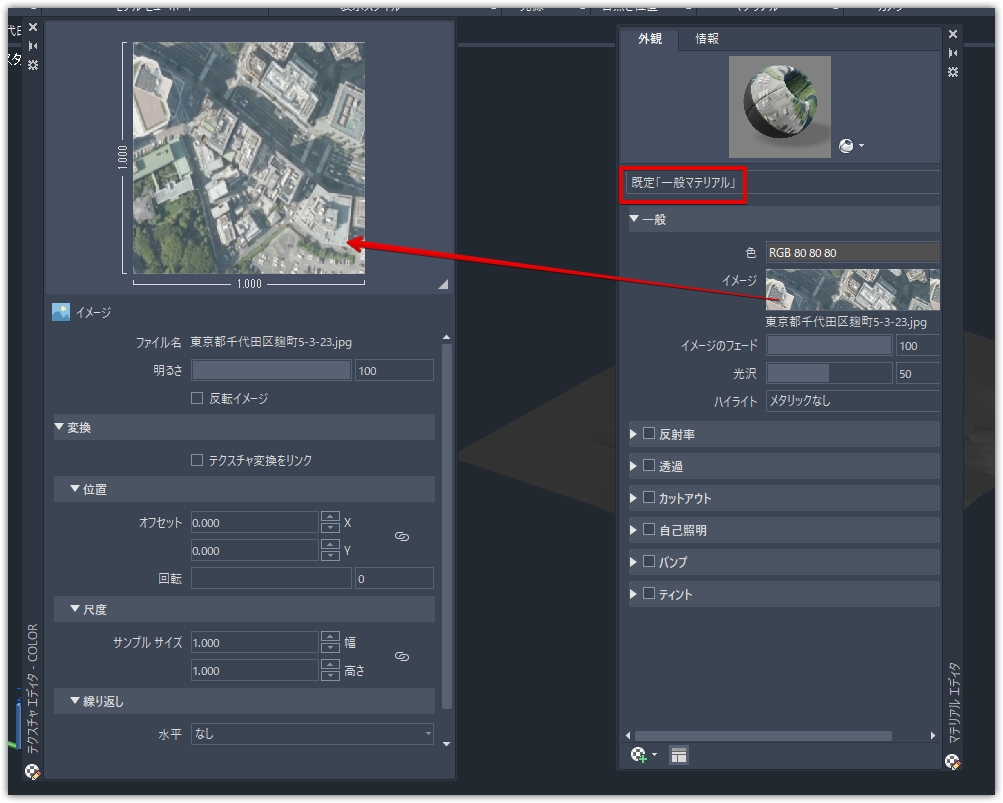
下図は、「マテリアル マッピング」の「平面」を使って、枠を移動して位置を合わせた(赤矢印)後、「テクスチャ エディタ」の尺度を変更(赤四角枠)していった例です。
大まかに位置を合わせていきたい時はこちらで合わせるのも良いかもしれません。
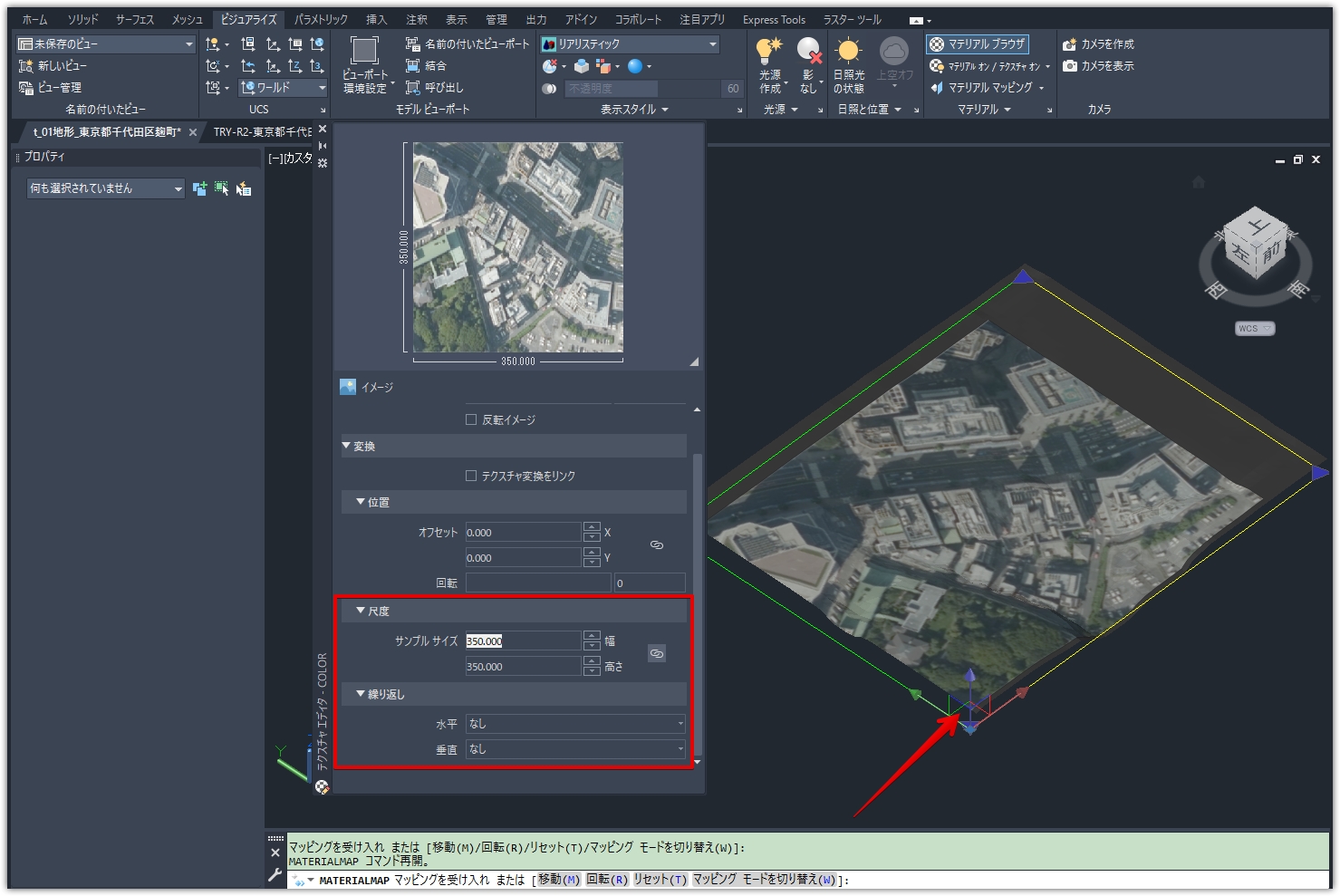
または、【Civil 3D®・Navisworks®】航空写真(画像)をモデルに反映する手順 | BIM/CIM HUBの「航空写真(画像)をモデルに表示(Civil 3DからNavisworksへ)」で紹介した手法を用いて地形にピッタリ合わせる手法もおすすめです。
下図では位置や幅・高さを写真データと地形が合うように調整しています。

AutoCADデータを保存し、Navisworksで確認すると下図のように表示されました。
※下図の赤枠の「ドキュメント マテリアル」で指定した写真データが読み込まれているか、確認すると良いでしょう。画像などのデータはNavisworksやAutoCADのフォルダと一緒に入れておく方がおすすめです
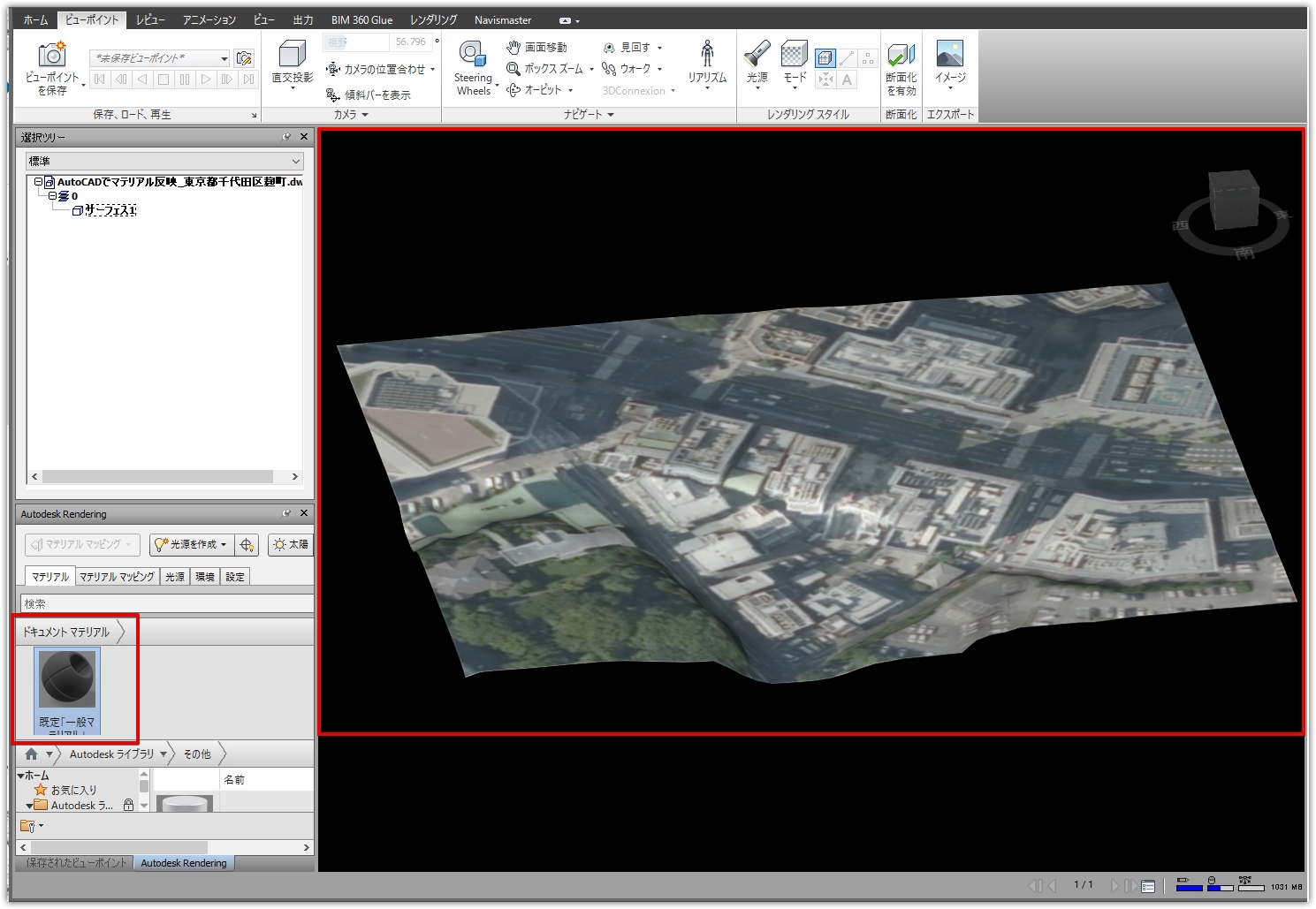
まとめ
本記事では、Civil 3D®(AutoCAD)のマテリアル機能の基本的な使い方から、航空写真を地形に貼り付けてNavisworksで確認する応用的な手法までを紹介しました。
これらの手順を活用すれば、よりリアルな3Dモデルが作成できるので、まずはデフォルトで入っているマテリアルのデータを触ってみるのがおすすめです。
位置合わせや尺度変更を踏まえた使い方も踏まえて、航空写真などの表示も試してみはいかがでしょうか。
他にも活用しやすい手順や作業効率を向上させる便利機能がたくさんありますので、随時ご紹介して参ります。
次回の更新もお楽しみ下さい

