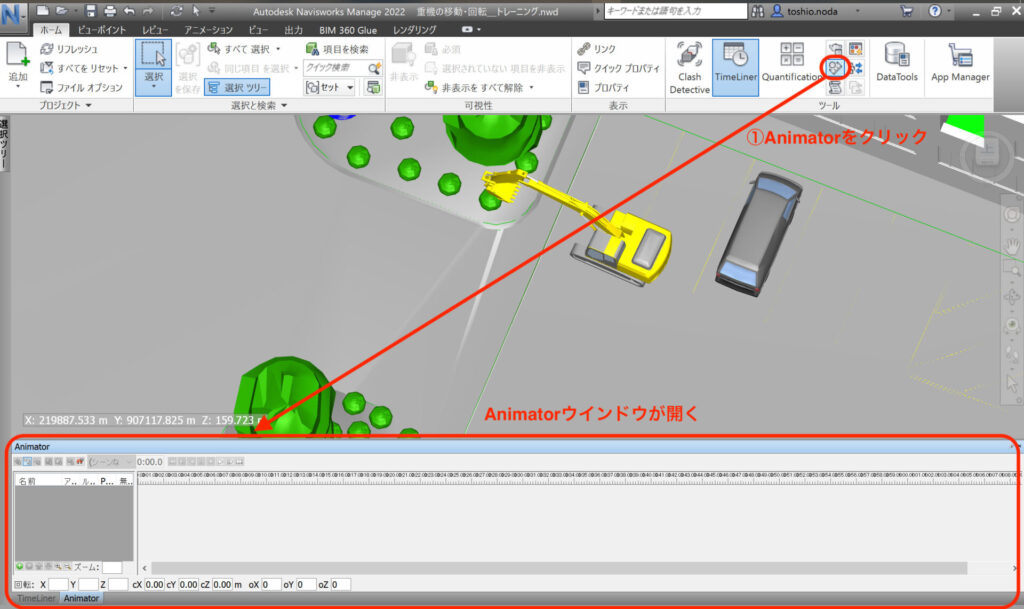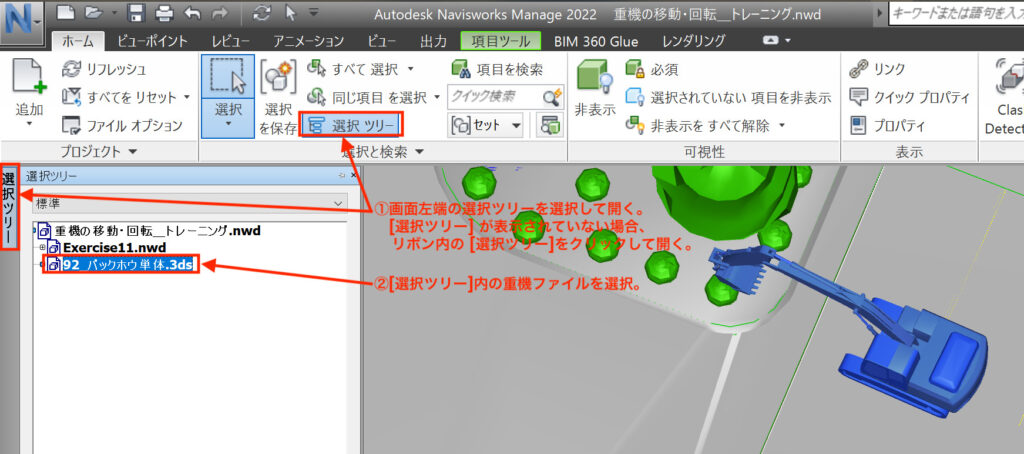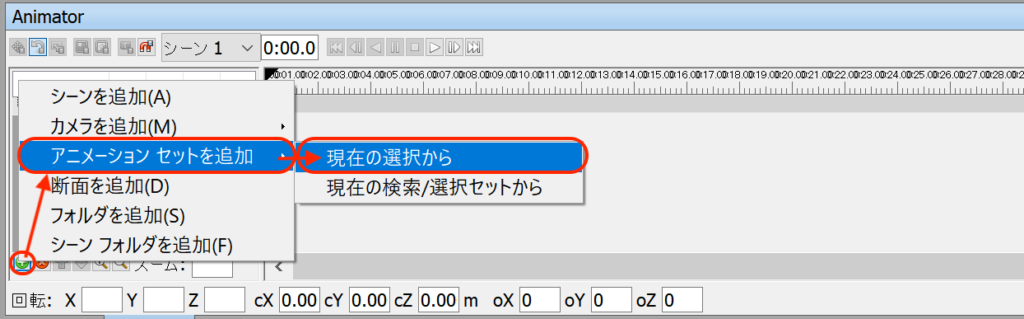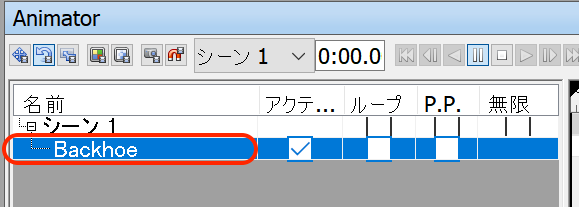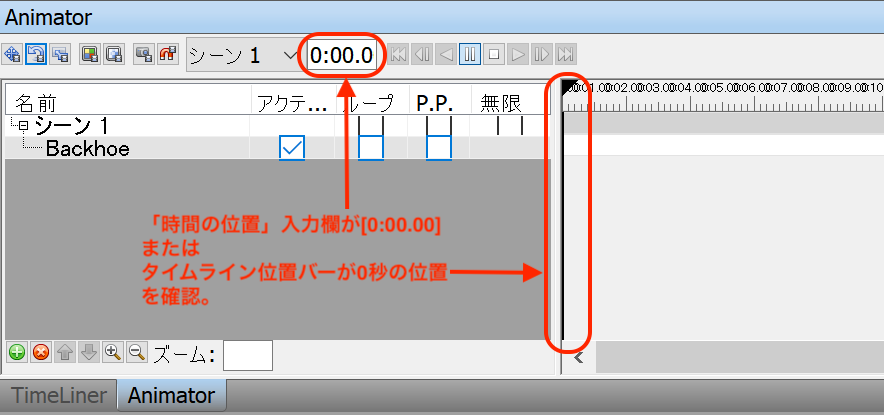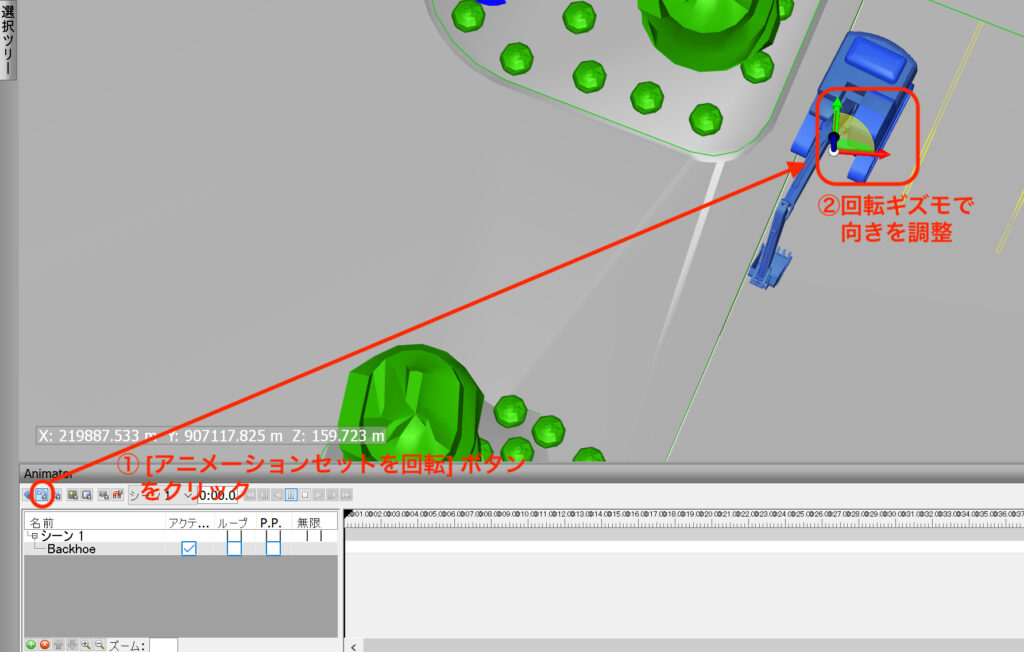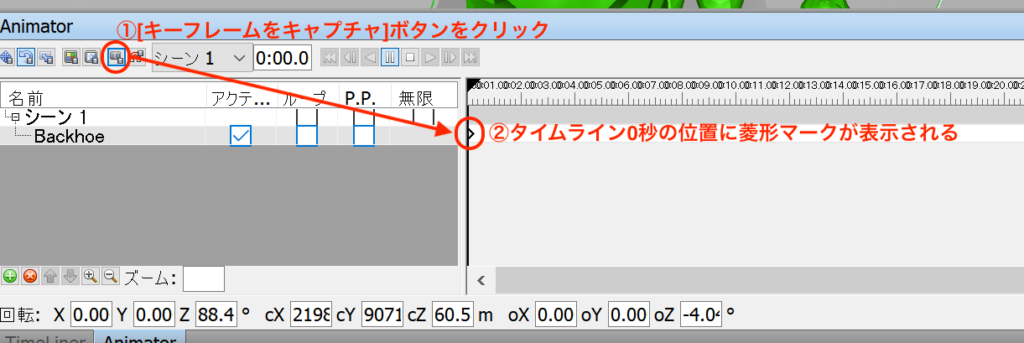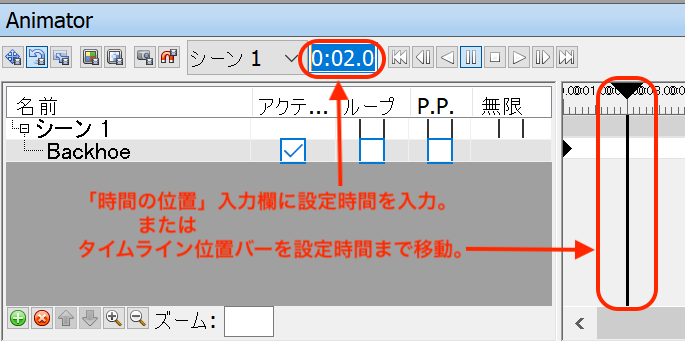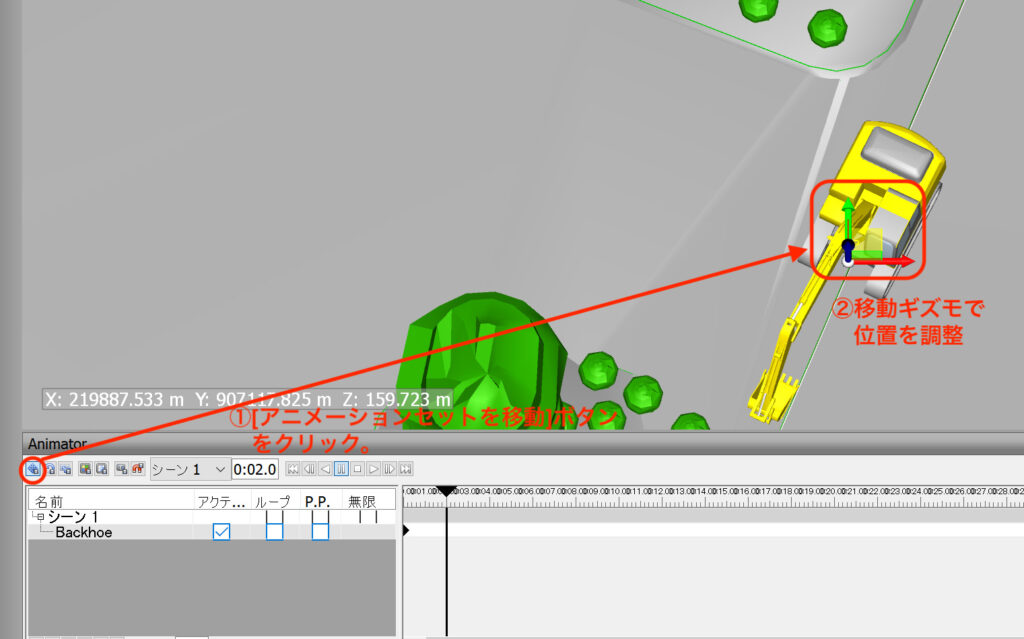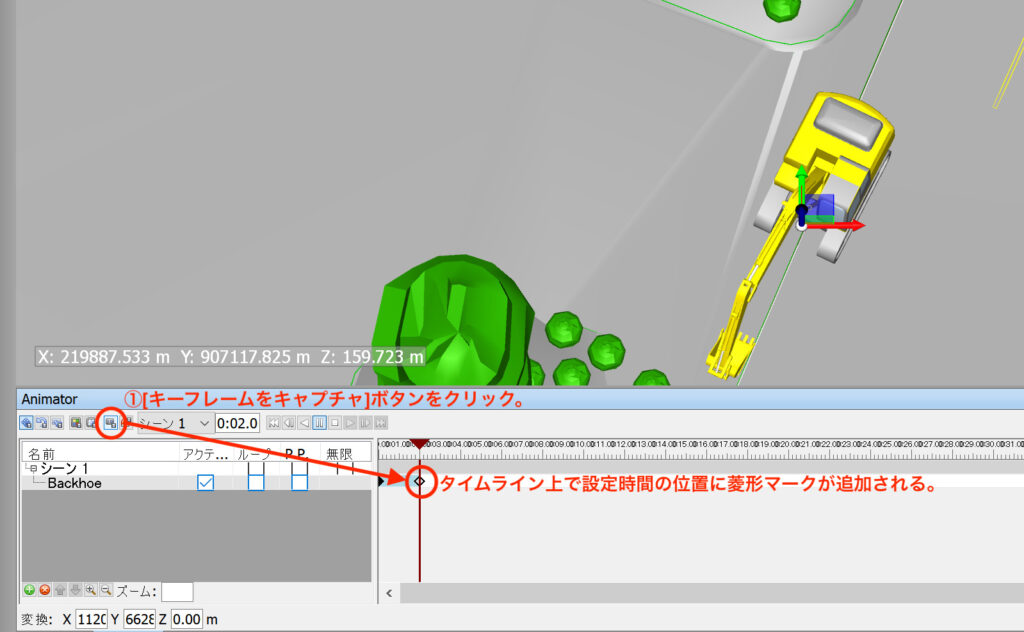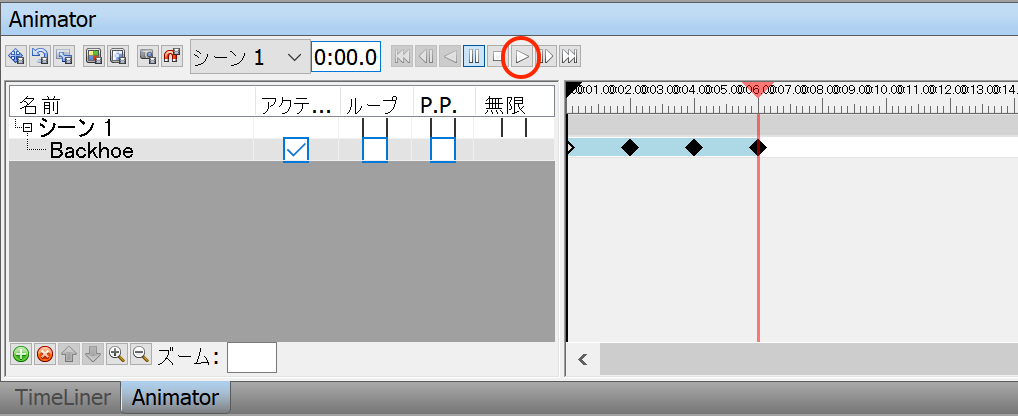本記事では、 Navisworksを使って、重機の動きをアニメーション化する方法について解説します。 Navisworksのアニメーター(Animator)機能を使えば、クレーン車、バックホウ、トラックといった重機の移動や回転をアニメーション映像で再生することができます。
重機の動作や配置などを含めた施工現場の検証、作業手順の確認、4D施工シミュレーションなどに活用できますから、ぜひ本記事を参考に実践してみましょう。
Navisworksとは
Autodesk社が提供するNavisworksは、施工検討や設計データ検証などに活用できるBIM/CIM対応ソフトです。
ただし、Navisworksには、機能の幅が異なる3種類の製品があります。

3次元モデルの統合や4D/5Dシミュレーションの作成が作成できる「Navisworks Simulate」、 鉄筋干渉チェックや干渉管理も行える上位製品の「Navisworks Manage」のほか、「Navisworks Simulate」や「Navisworks Manage」で作成されたデータやモデル、シミュレーションを閲覧することができる無料ビューワソフト「Navisworks Freedom」の3種類です。
これから紹介する、トラックやクレーン車などの重機のアニメーションは、「Navisworks Simulate」もしくは「Navisworks Manage」で作成することができます。
Navisworksのアニメーション作成機能とは
アニメーション作成でできること

Navisworksのアニメーター(Animator)機能を使えば、重機や土木構造物などを含めたさまざまな物体に動きを加え、アニメーション映像を作成できます。
重機のアニメーション化では、トラックやクレーン車などの重機に回転や移動の動きを加えることができるため、重機の動作や配置などを含めた施工現場の検証、作業手順の確認に活用できるでしょう。
作成した重機のアニメーションは、4D工程シミュレーションに組み込んで、施工ステップ全体をアニメーション化することも可能です。
アニメーション作成の基本操作
まずは、基本となる重機の動作方法をおさらいしましょう。
アニメーション作成において重機の移動・回転設定する操作方法は、Navisworksでオブジェクトを移動・回転する一般的な操作方法と変わりません。
ですから、一般的な移動・回転機能とアニメーター(Animator)上での移動・回転機能を比較しながら基本操作を確認しましょう。
一般的な操作方法(オブジェクトの移動・回転)
Navisworksでオブジェクトを移動・回転する一般的な操作方法は下記のとおりです。
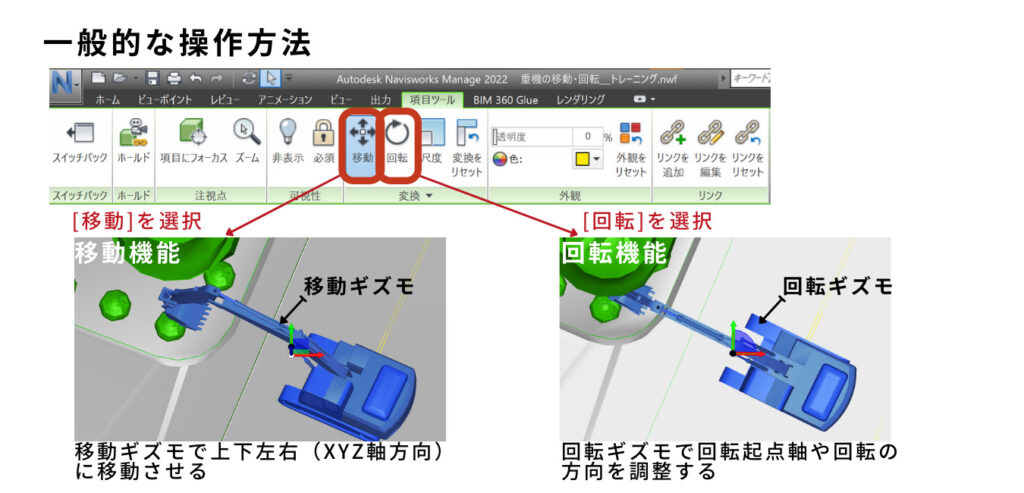
一般的な操作方法(オブジェクトの移動・回転)
- 画面上でオブジェクトを選択。すると、リボンに[項目ツール]タブが表示されます。
- [変換]パネルの [移動]もしくは[回転]機能を選択。オブジェクト上に移動ギズモもしくは回転ギズモが表示されます。
- ギズモをドラッグして、オブジェクトの移動や回転を調整します。
アニメーター(Animator)機能での操作方法
アニメーター(Animator)機能では、機能名が[移動]や[回転]から [アニメーションセットを移動]または [アニメーションセットを回転] に変わります。
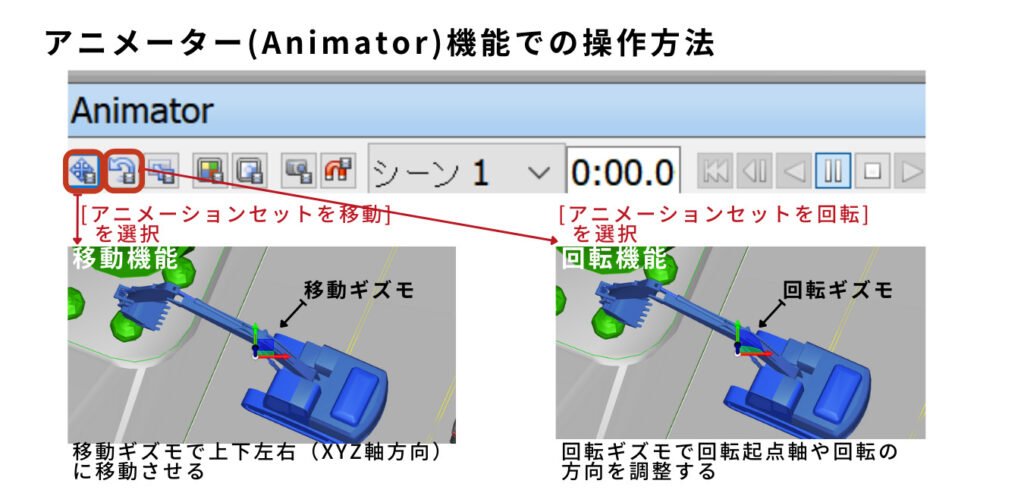
移動・回転の操作方法は一般的な操作方法と特に変わりません。オブジェクト上に表示される移動ギズモもしくは回転ギズモをドラッグして調整します。
アニメーター(Animator)機能では、この移動・回転の設定に加え、オブジェクトを何秒後にどの位置・方向にしたいのか、時間とオブジェクトの状態を記録する設定が加わる、という点を押さえておきましょう。
重機の移動・回転のアニメーション作成方法
では実際に、重機の移動・回転を含めたアニメーションを作成していきましょう。
操作手順(動画)
操作手順について、下記動画でも解説していますので参考にしてください。
※画面が見えにくい場合、再生画面の右下に出る四角いマーク(全画面表示)もしくはYoutubeマーク(Youtubeサイトで視聴)を選択してください。
操作手順(画像と解説)
- アニメーター(Animator)の起動
Animatorの起動
[ホーム]タブ>[ツール]パネル>[Animator]をクリック。画面下部に[Animator]ウィンドウが開きます。

シーンの追加
[Animator]ウィンドウの[シーンを追加]ボタンをクリックし、[シーンを追加]を選択。
重機ファイルの選択
[選択ツリー]からアニメーションを作成したいオブジェクトのファイルを選択します。

[選択ツリー] が画面左端に表示されていない場合、 [ホーム]> [選択と検索]> [選択ツリー]をクリックして開きます。
今回の記事では、バックホウ(ショベルカー)をアニメーション化したいのでバックホウのファイル「92_バックホウ単体.3ds」を選択します。
- 重機のシーンの新規追加
アニメーションセットの追加
再度、 [Animator]ウィンドウの [シーンを追加]ボタンをクリックし、[アニメーションセットを追加]>[現在の選択から]を選択します。

アニメーションセット名の変更
「シーン1」の下に「アニメーションセット1」が作成されるので、アニメーションセット名を入力します。

アニメーションセット名やシーン名は日本語名で設定できないため、半角英数字で入力しましょう。 (今回はバックホウなので、「Backhoe」と入力。)
- 重機の1点目(開始時点)の動き(位置・向き)と時間の設定
まずは、重機のアニメーション開始時点(1点目)での位置を設定します。
アニメーション開始時点(1点目)の時間の設定
タイムライン位置バー上部「時間の位置」入力欄が[0:00.00] になっていることを確認します。または、タイムライン位置バーが0秒の位置にあることを確認します。

1点目の動き(位置または向き)の設定
[アニメーションセットを移動]または [アニメーションセットを回転] ボタンをクリック。モデルの中心にギズモが表示されるので、重機を表示したい位置または方向に調整します。

1点目の時間と動きの記憶
開始時点での重機位置が決まったら、[キーフレームをキャプチャ]ボタンをクリック。すると、タイムライン上の0 秒の位置に黒枠の菱形マークが表示されます。

これで、開始時点のキーフレーム(動画上で位置など変化が起きるポイントの区切り、フレーム。)が記憶され、0秒時点での重機の位置が設定されました。
- 重機の2点目の動き(位置・向き)と時間の設定
重機を移動・回転するなど、次に変化を起こしたい2点目の時間と位置の設定をおこないます。
2点目の時間の設定
黒色のタイムライン位置バーをドラッグして、設定したい秒数まで移動させます。または、「時間の位置」入力欄に設定したい時間を入力します。

今回は、2秒後に前進する設定をしたいので、時間の位置入力欄に[0:02.00] と入力。
2点目の動き(位置または向き)の設定
[アニメーションセットを移動]または [アニメーションセットを回転] ボタンをクリック。モデルの中心にギズモが表示されるので、重機を表示したい位置または方向に調整します。

2点目の時間と動きの記憶
[キーフレームをキャプチャ]ボタンをクリック。すると、タイムライン上で設定時間の位置に2つめの黒い菱形が追加されます。これで、2点目の時間と位置の設定が完了です。

- 重機の3点目以降の動き(位置・向き)と時間の設定
重機を移動・回転するなど、次に変化を起こしたい3点目の時間と位置の設定をおこないます。3点目以降は、2点目と同じ手順を繰り返します。
- 重機の移動または回転アニメーションの設定完了
位置または回転設定の解除
最後に設定したボタン( [アニメーションセットを移動] または [アニメーションセットを回転] )をクリックし、設定を解除します。すると、重機上に表示されたギズモが消えます。
これでトラックの移動アニメーションが完成です。
アニメーションの確認
時間を開始位置に戻し、アニメーションを再生しましょう。
時間の位置入力欄に[0:00.00] と入力、またはタイムラインバーをドラッグで0秒の位置に戻し、[再生]ボタンをクリック。アニメーションを再生してみましょう。

アニメーションの修正方法
この章では、作成したアニメーションの修正方法を解説します。
動きのタイミング(設定時間)を変更したいとき
動きのタイミング(設定時間)を変更して、たとえば重機が移動・回転するタイミングをもう少し早くしたい、遅くしたいといったとき、主に2つの設定変更方法があります。
方法1:キーフレームのドラッグによる変更(微調整向き)
タイムライン上で変更したい時間のキーフレーム(黒い菱形マーク)をドラッグしたまま変更したい時間の位置まで移動させます。
時間の微調整におすすめの方法です。
方法2: キーフレーム編集画面での設定時間入力
タイムライン上で変更したい時間のキーフレーム(黒い菱形マーク)を右クリック>「編集」を選択すると「キーフレームを編集」画面が開きます。時間の入力欄で直接変更したい時間を入力します。
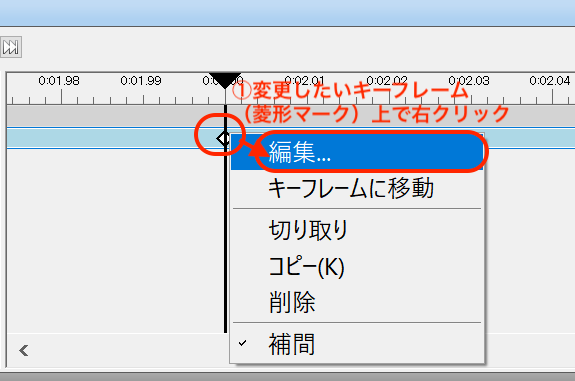

追加の動きを加えたい(キーフレームを追加したい)とき
すでに設定した動きのあいだに追加の動きを加えたい時、キーフレームの補間の設定をします。
タイムライン上で追加の動きを加えたい直前のキーフレーム(黒い菱形マーク)を右クリック>「補間」をクリック。すると、時間枠が水色から白色に変わり、キーフレームを追加することができます。
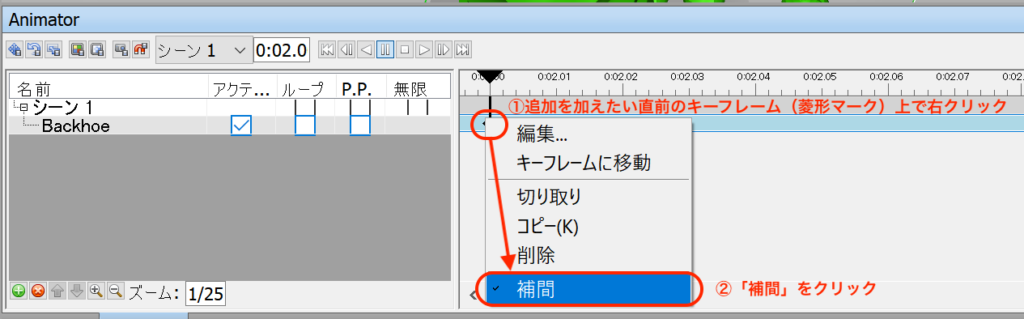
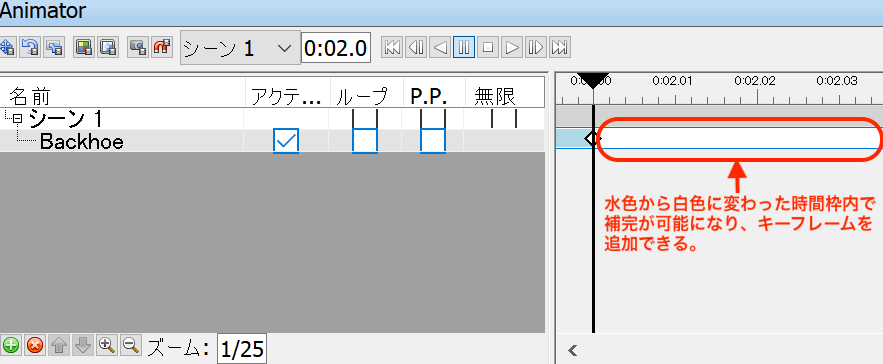
追加キーフレームの設定方法は、上述のキーフレームの設定方法と同様です。時間、動きを設定したら、 [キーフレームをキャプチャ]で記憶させます。
まとめ
この記事ではNavisworksのアニメーター(Animator)機能を使った重機のアニメーション作成方法をご紹介しました。
土木構造物モデルや地形モデルなどを統合したBIM/CIMモデル上に重機のアニメーションを重ねることで、重機の動作や配置などを含めた施工現場の検証、作業手順の確認などに活用できますから、ぜひ本記事を参考に実践してみてください。
また、作成した重機アニメーションは、4D施工シミュレーションに組みこんで施工ステップ全体をアニメーション化できます。住民説明や施工検討など、幅広く活用できるでしょう。
Navisworksを使って、ぜひBIM/CIMモデルを積極的に活用していきましょう。