AutoCADやCivil 3Dを使い始めたばかりで、面積計算の方法がわからない・正確な計算方法を知りたい初心者の人に向けて今回はわかりやすい&画像と合わせて解説。時間をかけずに効率的に面積を計算したい人に向け、作業を進めやすくする高度なコマンドやテクニックも紹介します。
この記事を読むことで、AutoCADやCivil 3Dを使った面積計算の基本から応用までを簡単に理解し、日々の設計作業をより効率的かつ正確に行えるようになるでしょう。
AutoCADでも使える面積確認コマンド・機能とは?
ポリラインを選択してプロパティで確認
任意のポリラインを選択し、プロパティを確認することで面積と長さ(周長)が確認できます。
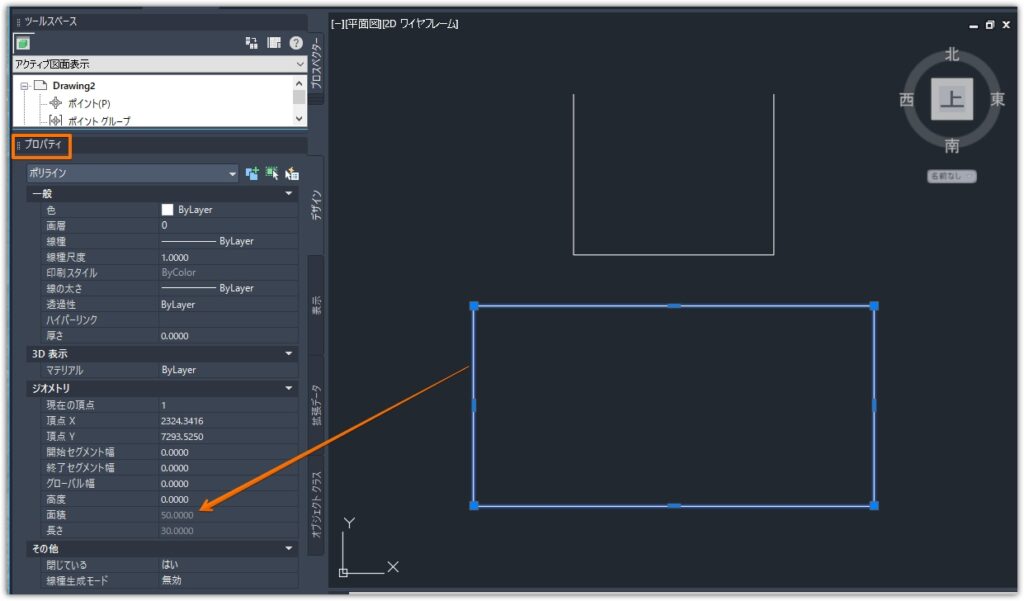
注意:複数のポリラインを選択すると面積が異なる場合は「各種」と表記されます。開いたポリラインは、最後の点から最初の点への線分で面積が計算されますが、周長計算はポリラインの長さのみで計算されます。
AREA(面積計算)コマンド
Civil 3Dの「AREA(面積計算)」コマンドについて紹介します。
基本機能:オブジェクト(円、楕円、スプライン、ポリラインなど)を選択または指定した領域の面積と周長を計算します。1点ずつ指定して計測と、オブジェクトを指定する2種類があります。
コマンドラインに「AREA」を入力後、「オブジェクトを選択」で下図のように面積と周長がわかります。
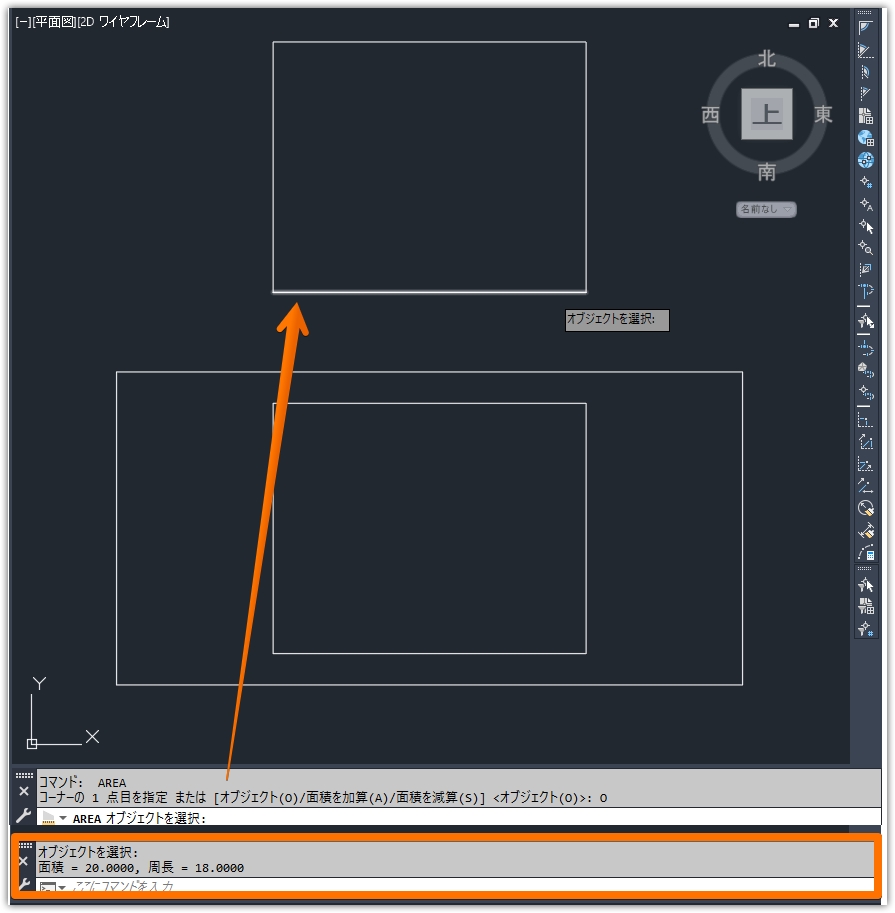
「面積を加算」して複数のオブジェクトの総面積を確認したり、総面積から特定の領域や周長を減算して面積集計も可能です。
注意指定した点は現在のユーザ座標系(UCS)のXY平面と平行でなければなりません。
開いたポリラインは、最後の点から最初の点への線分で面積が計算されますが、周長計算では無視されます。
Hatch(ハッチング)コマンド
「Hatch(ハッチング)」コマンドについて紹介します。
コマンドラインに「Hatch」を入力後、任意の箇所にハッチングを作成します。下図では四角の2つに対して1つのハッチングを作成し、合計の面積がプロパティでわかるようになっています。
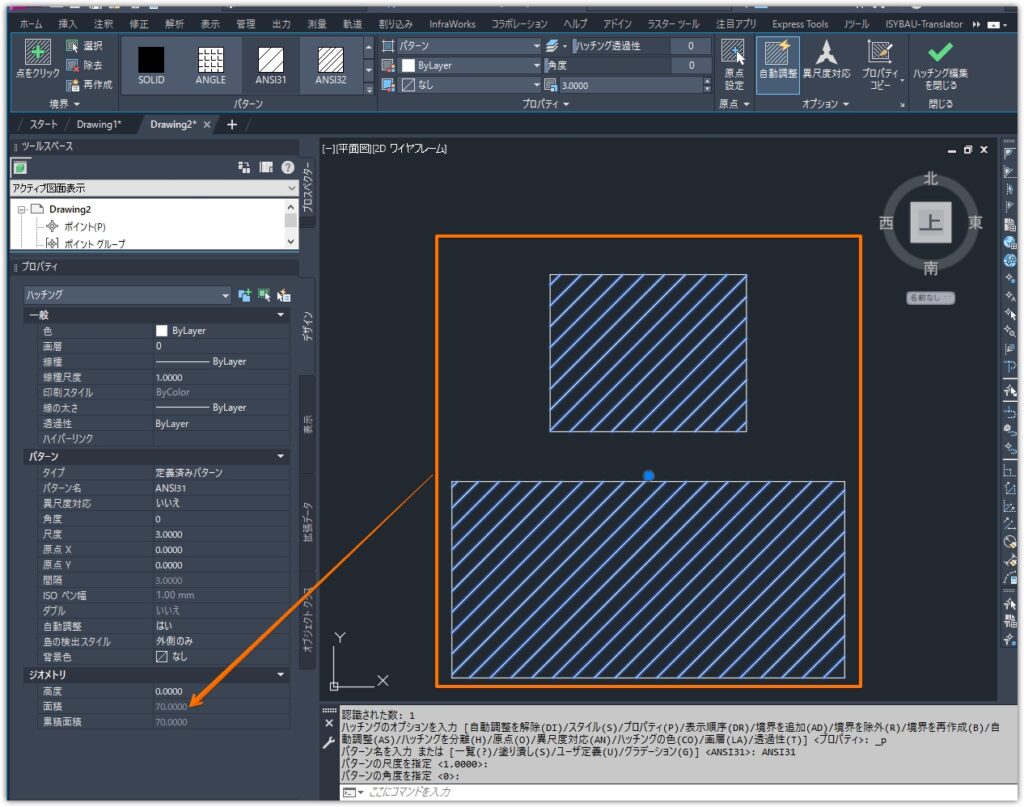
FIELD(フィールド)コマンド
FIELD(フィールド)コマンドでテキストを表記する方法を紹介します。ベースとなるポリラインの形状を変えた場合でも面積がわかるので便利です。
コマンドラインに「FIELD」を入力後、下図の橙色の矢印のようにオブジェクトを選択してポリラインを選びます。
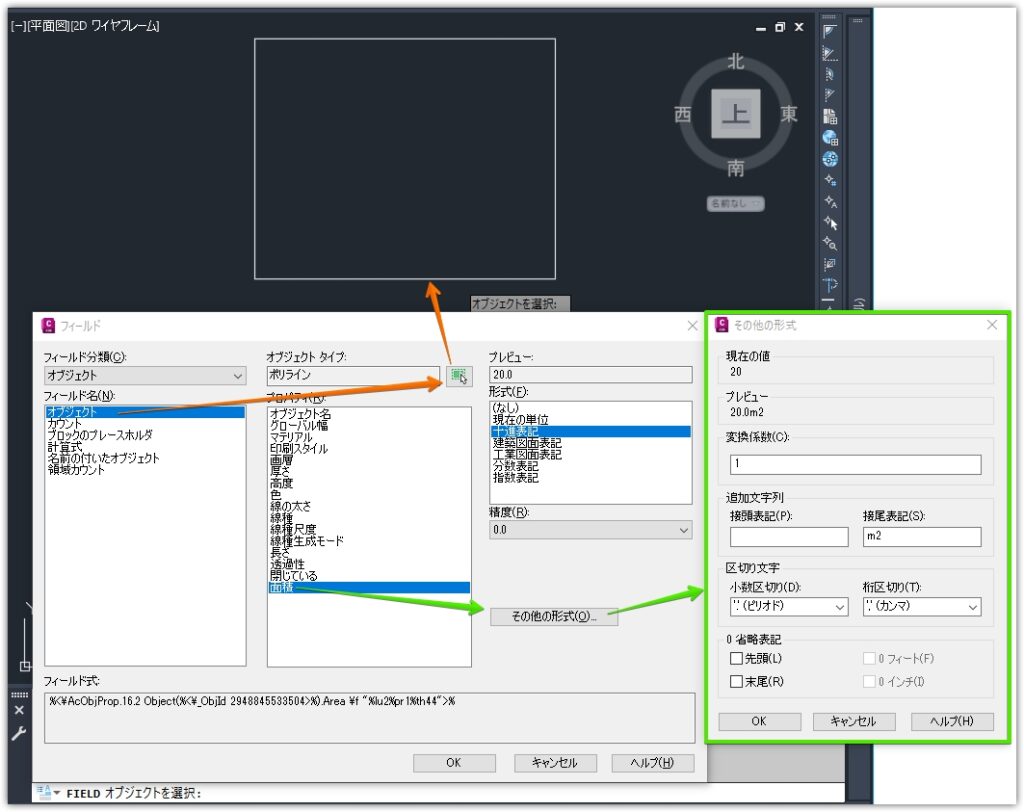
すると、オブジェクトタイプが「ポリライン」に変わり、「面積」が選べるようになるので、緑の矢印の順で設定していきます。
形式:十進表記、精度: 0.0
その他の形式で「接尾表記:m2」
を指定することでテキスト(数字)の後に平米表記を追加します。
下図のように平米表記付きの面積がわかるマルチテキストが作成できました。
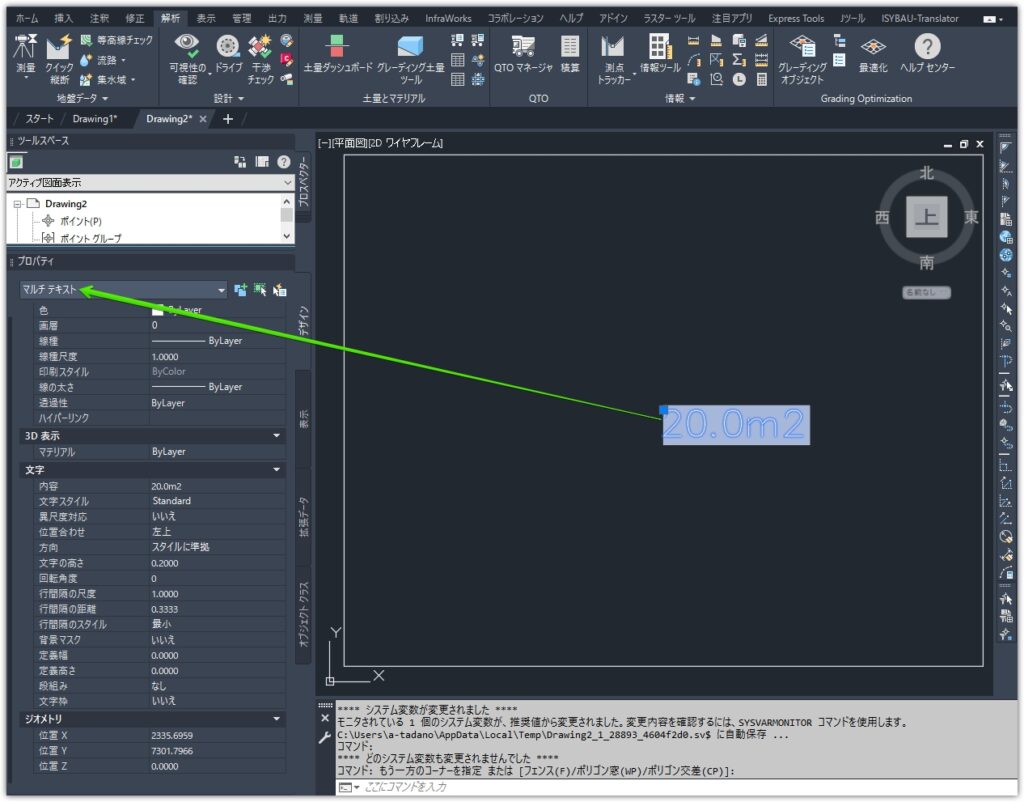
ポリラインの形状を変更し、
マルチテキストをダブルクリック→右クリックのメニューから「フィールドを更新」
すると面積が変更されます。
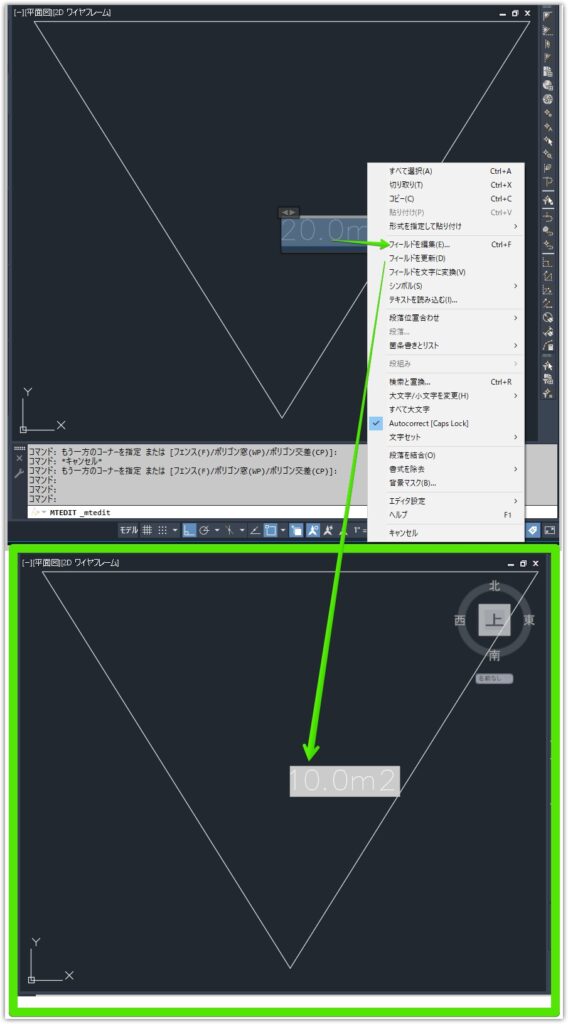
フィールドコマンドで指定したオブジェクトがリンクされますので、図面更新時も安心ですね。
Civil 3DならではのTINサーフェスで面積確認
Civil 3Dで現況地形や計画用の地形、造成などを作成し、面積を確認したい場合はプロパティを見ると良いでしょう。
TINサーフェス プロパティで確認
TINサーフェスをクリックし、専用のリボンタブの[解析]の「サーフェス プロパティ」をクリック。
サーフェスプロパティ用のウインドウが開くので、[統計情報]タブの「拡張 – サーフェス領域」から面積の値が確認できます。
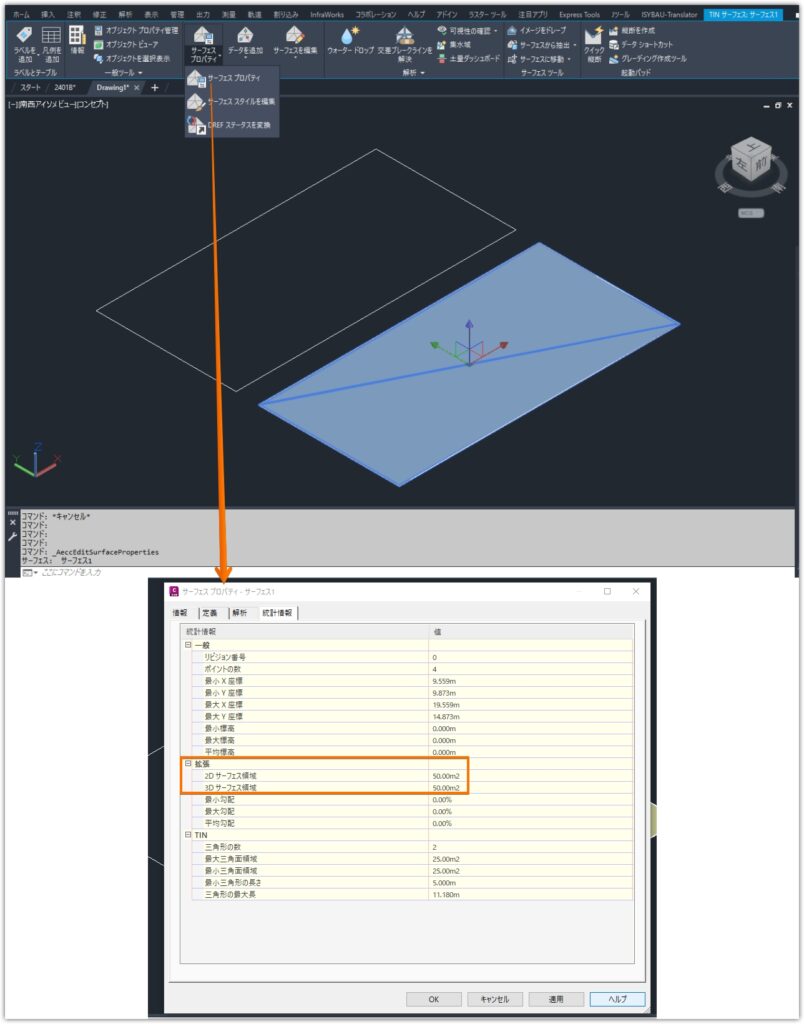
その他、TINサーフェスの統計情報からわかるのは以下の表のとおりです。
| カテゴリ | 項目 | 説明 |
|---|---|---|
| 一般 | リビジョン番号 | サーフェスのバージョン番号 |
| ポイントの数 | サーフェスに含まれる頂点の合計数 | |
| 最小 X 座標 | サーフェス領域内で最も西にある点のX座標 | |
| 最小 Y 座標 | サーフェス領域内で最も南にある点のY座標 | |
| 最大 X 座標 | サーフェス領域内で最も東にある点のX座標 | |
| 最大 Y 座標 | サーフェス領域内で最も北にある点のY座標 | |
| 最小標高 | サーフェス内で最も低い点の高さ | |
| 最大標高 | サーフェス内で最も高い点の高さ | |
| 平均標高 | サーフェス内の平均高さ | |
| 拡張 | 2D サーフェス領域 | 平面上のサーフェスの面積 |
| 3D サーフェス領域 | 立体的なサーフェスの面積 | |
| 最小勾配 | サーフェス内で最も緩やかな傾斜 | |
| 最大勾配 | サーフェス内で最も急な傾斜 | |
| 平均勾配 | サーフェス全体の平均傾斜 | |
| TIN | 三角形の数 | サーフェスを構成する三角形の総数 |
| 最大三角面領域 | 最も大きな三角形の面積 | |
| 最小三角面領域 | 最も小さな三角形の面積 | |
| グリッド | X 間隔 | X軸方向のグリッド線の間隔 |
| Y 間隔 | Y軸方向のグリッド線の間隔 | |
| 方向 | グリッドの向き(度数で表示) |
単位が「フィート」などになっている場合は、図面設定の図面単位が異なる可能性があるので、下図と紹介してみてください。コマンド入力でダイアログボックスを開く場合は「AeccEditDrawingSettings」です。
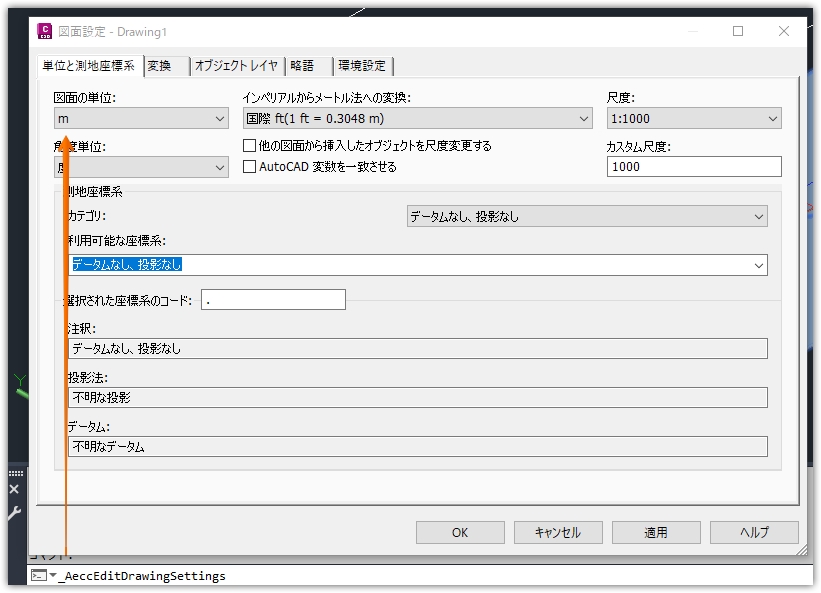
まとめ
この記事では、BIM/CIMの要となるCivil 3Dの基本から応用までを幅広く解説しました。2D CADとしてのAutoCAD経験を持つ方にとっても、Civil 3Dの3Dモデリングは容易に取り入れられるでしょう。様々なプロジェクトに応用できるCivil 3Dは、今後のBIM/CIM分野でのさらなる成長と効率化の一助となるはずです。
Civil 3Dに関する機能を確認したい場合は以下も一緒にご覧くださいね。次回の更新もお楽しみに。
Civil 3D®でできる7つのこと。具体例とともに初心者向けに基本からやさしく解説 | BIM/CIM HUBhttps://bimcim-hub.com/what-civil3d/

