はじめに
道路や河川をCivil 3Dで作成するにあたり、サブアセンブリを使いこなしていますか?設定が多く、操作がうまくいかない…そうした悩みを解決するため、今回はポリラインからサブアセンブリを作成し、コリドーに反映するまでの手順を紹介します。
アセンブリの変更やソリッド化についても紹介しますので、業務効率化のお役に立てると幸いです。
【手順】サブアセンブリをポリラインから作成→コリドーへ
アセンブリに基本写真がある際に、ポリラインを使ってサブアセンブリを作成し、コリドーに反映するまでの流れを以下の3つの手順を画像付きで紹介していきます。
- ポリラインからサブアセンブリを作成
- シェイプを作成
- アセンブリに追加

1.ポリラインからサブアセンブリを作成
下図の擁壁の形のポリラインを、まずはアセンブリに変更していきます。
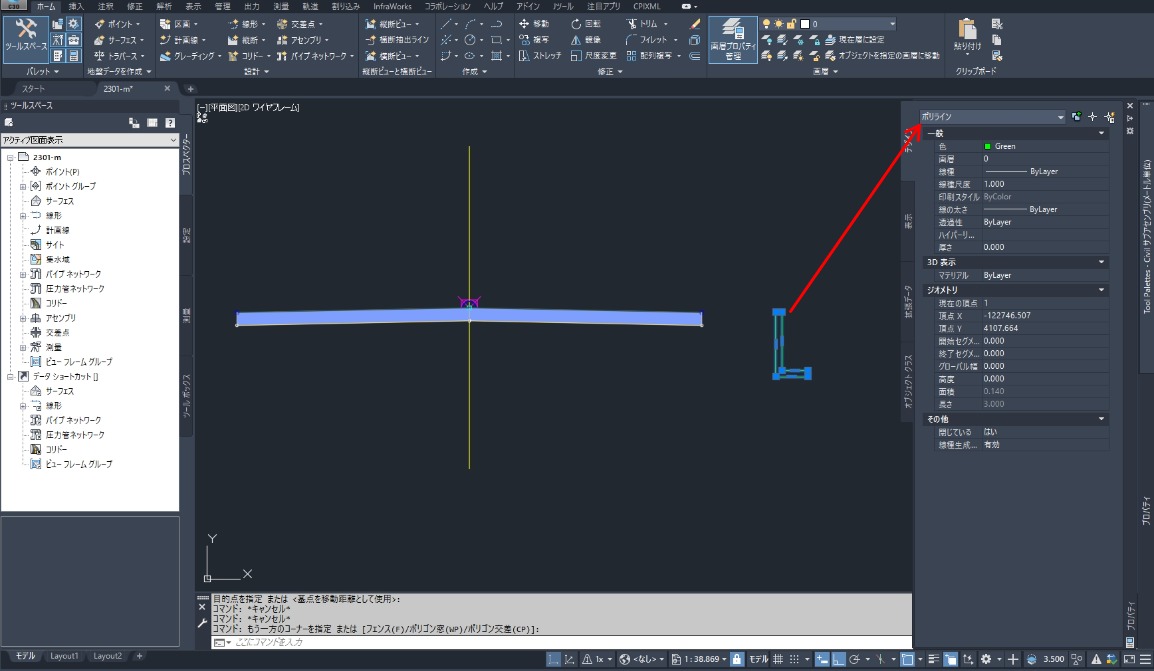
[ホーム]タブ [設計]パネルを展開し、「ポリラインからサブアセンブリを作成」をクリックしてポリラインを選択します。
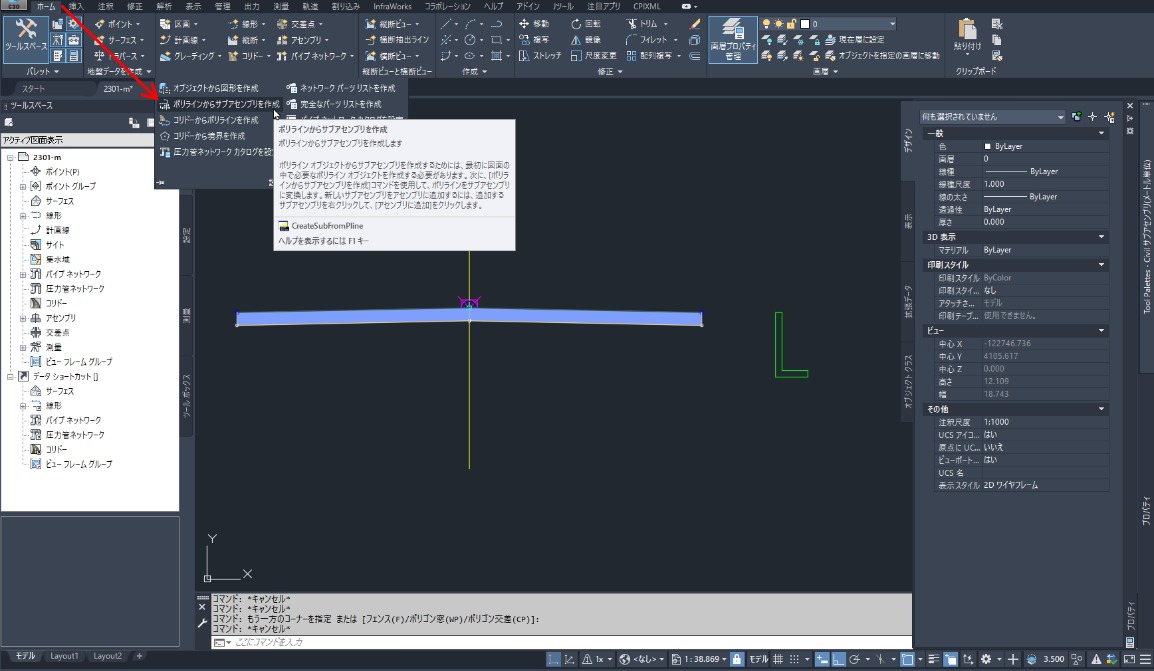
「サブアセンブリを作成」ウインドウが開くので、下図のように設定して[OK]をクリックします。
※「リンクを作成:」は以下のように使い分けができ、今回は「単数」で作成していきます。
単数:リンクコードを全て同じに設定したい時
複数:ポリラインごとにリンクコードを設定したい時

2.シェイプを作成
ポリラインから変更された擁壁のサブアセンブリを選択し、
[サブアセンブリ]パネルの[サブアセンブリを修正]タブから「シェイプを追加」をクリックします。

作成した擁壁をクリックすると、ハッチング(塗り潰し)が適応されます。
※シェイプは閉じたリンクによって構成された面情報です
コリドーに配置後、シェイプの形状を元にソリッドが作成できます
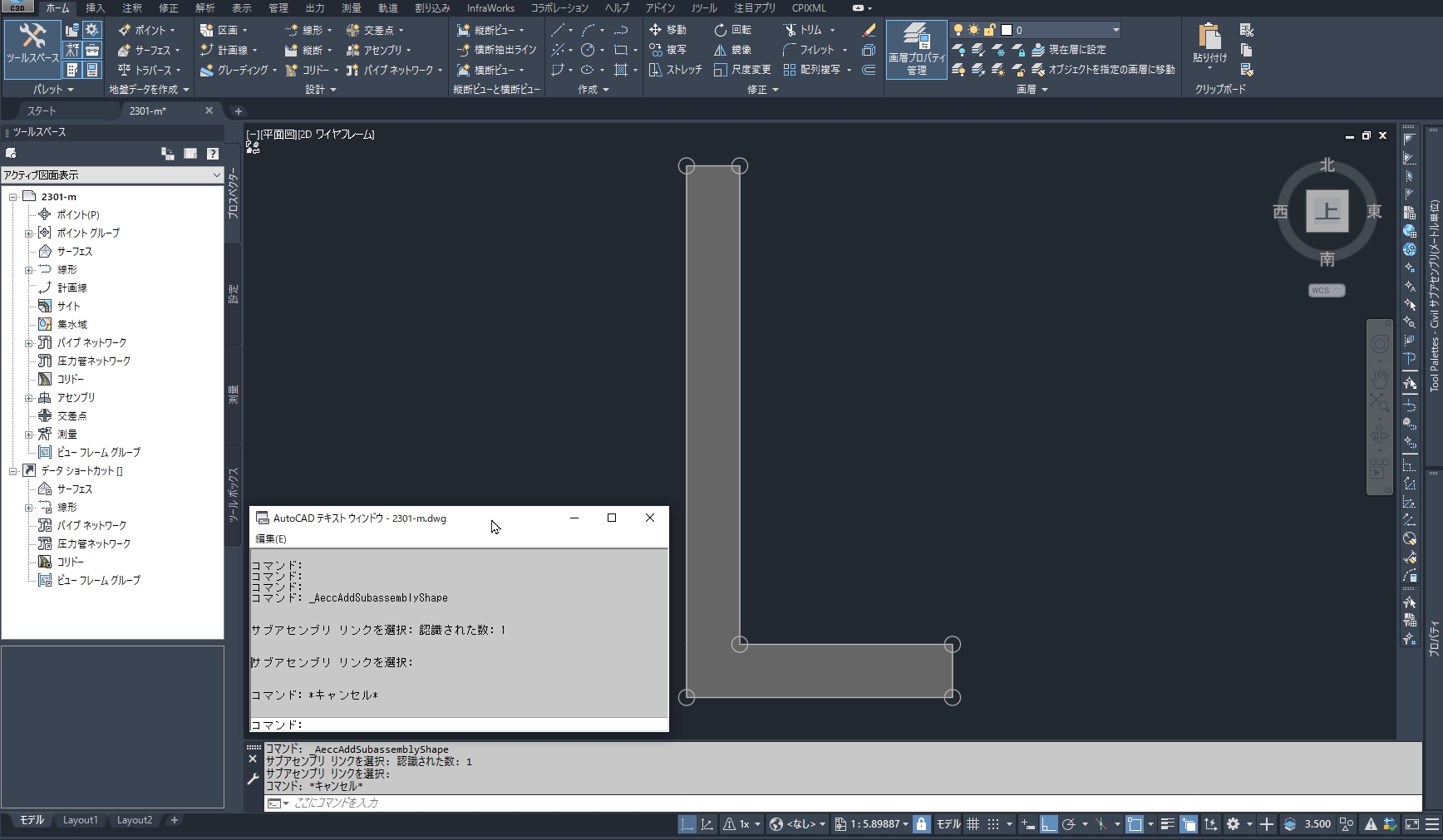
3.アセンブリに追加
先ほどのサブアセンブリを選択し、[サブアセンブリ]パネルの「アセンブリに追加」を選択します。
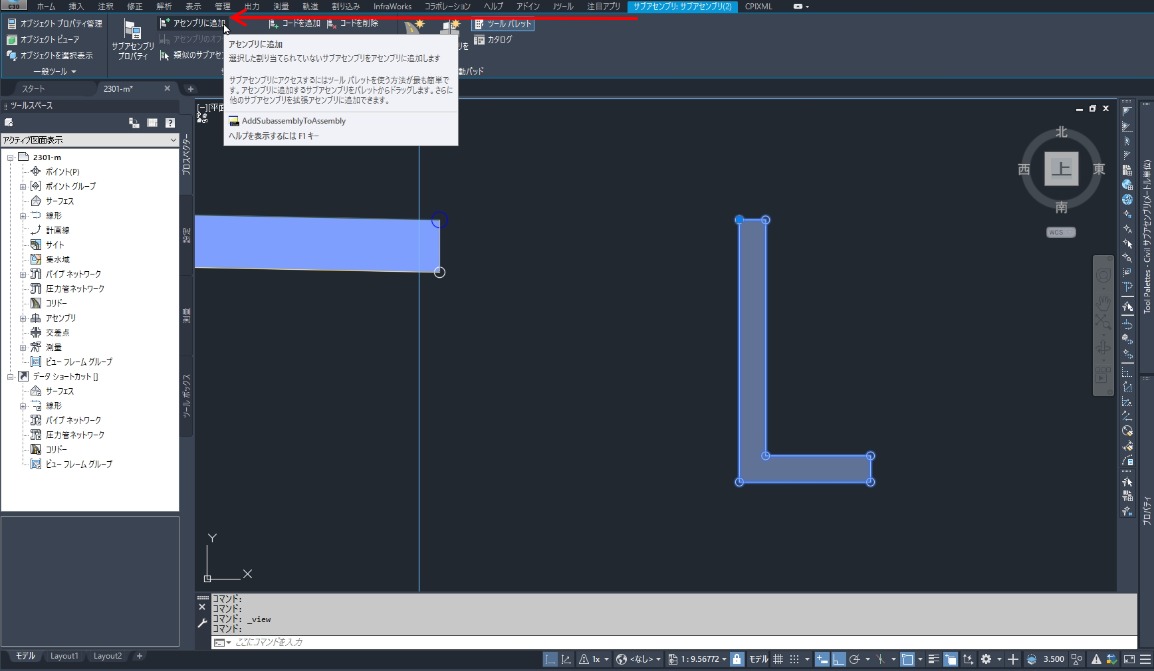
アセンブリに対して、作成したサブアセンブリを配置したい場所を選択しましょう。
今回は路面上部の端(下図の矢印の先の青い丸)を選択します。
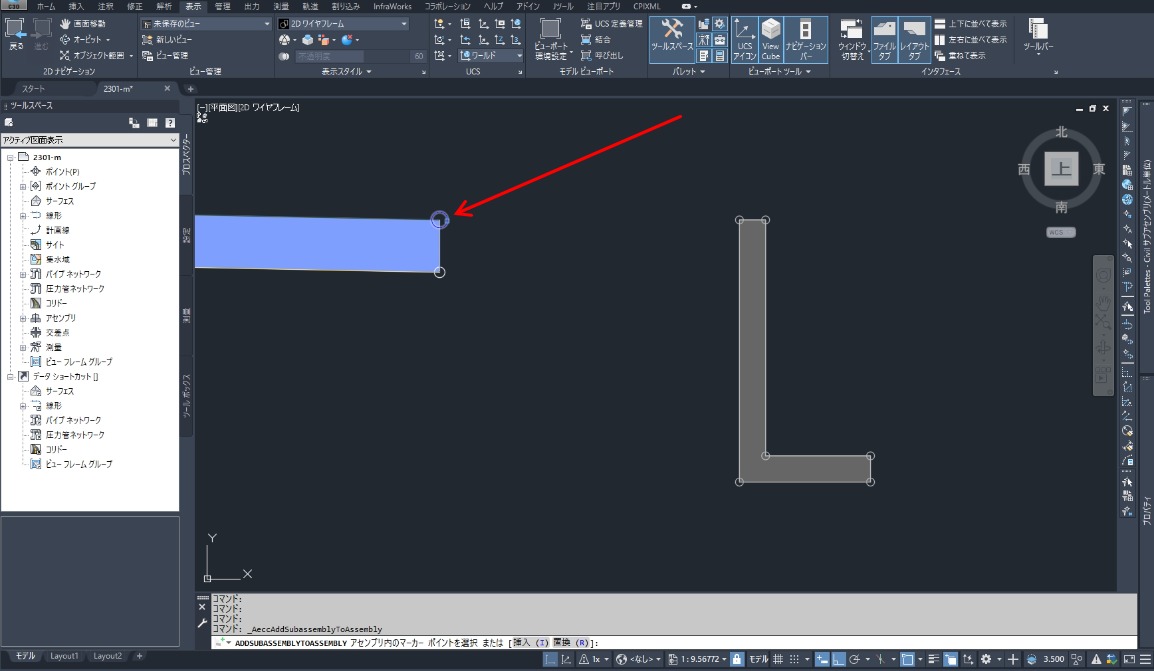
アセンブリが矢印の先に移動しました。
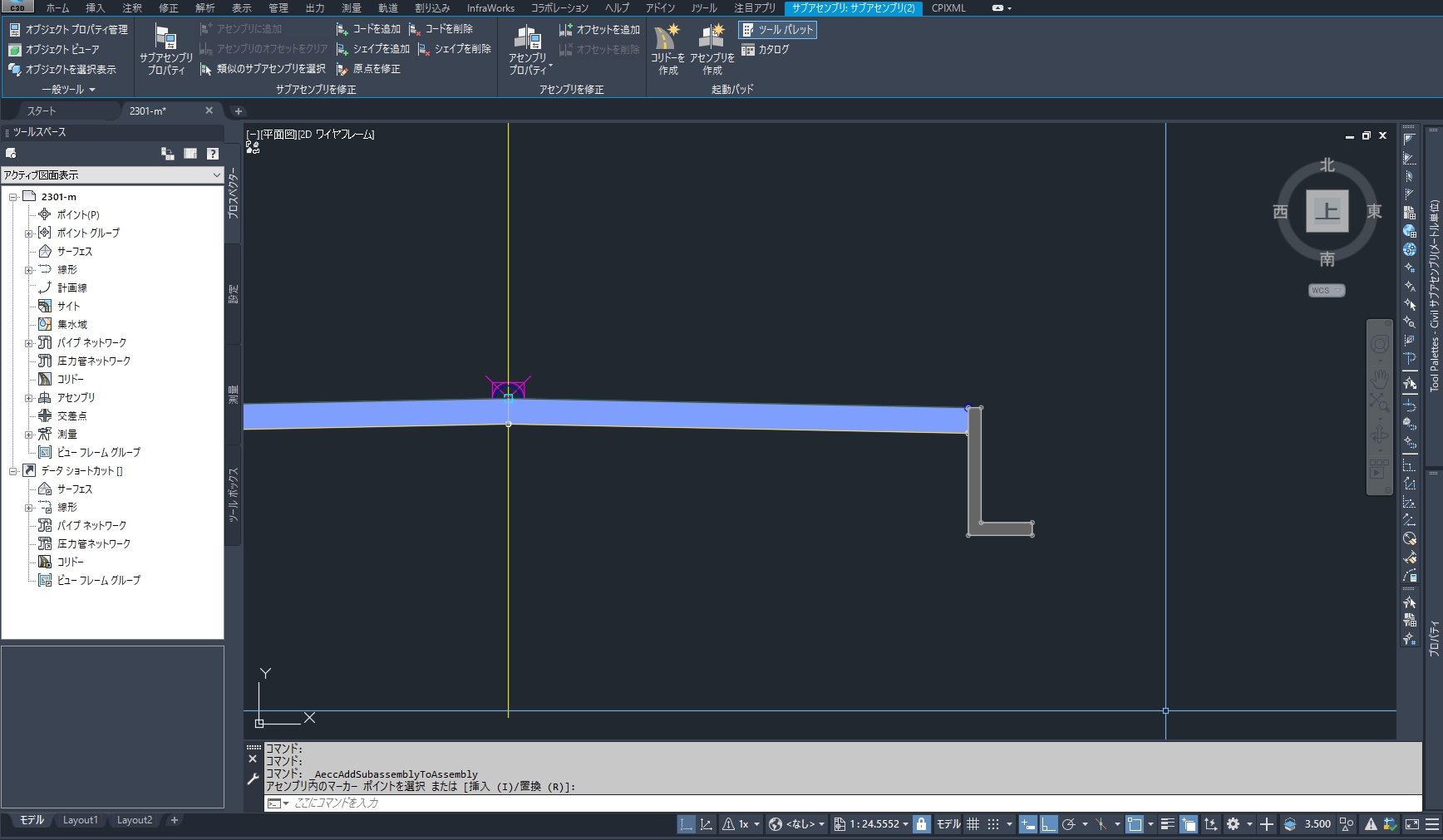
コリドーを作成すると、下図のようにポリラインの擁壁がサブアセンブリとして適応されたことがわかります。
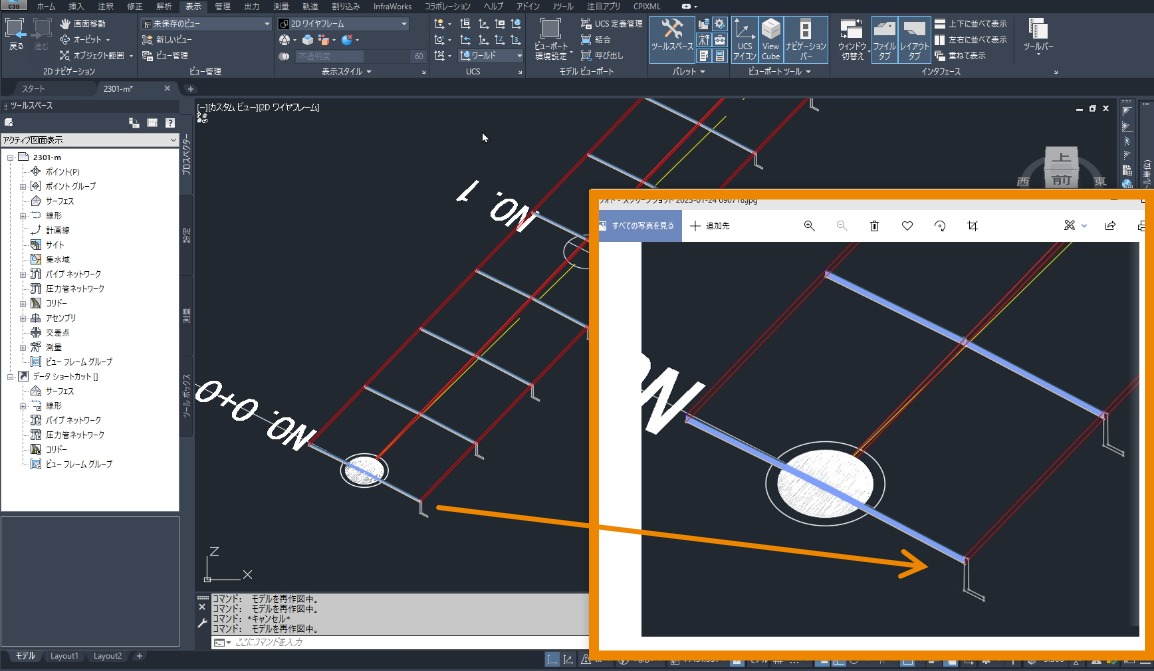
【ノウハウ①】コリドーからソリッドを作成
作成したコリドーをソリッドに変換するには、コリドーを選択し、
[コリドー]パネルの「抽出コリドーソリッド」をクリックします。

「ソリッドとして書き出すコリドー リージョンを選択 または」とコマンドラインで聞かれるので、「すべてのリージョン(A)」を選びます。
「コリドーソリッドを抽出」ウィンドウが開いたら、[ソリッドを抽出]をクリックします。
※下図の画面のチェックボックスのオン・オフで、ソリッドにしたい項目を選べます
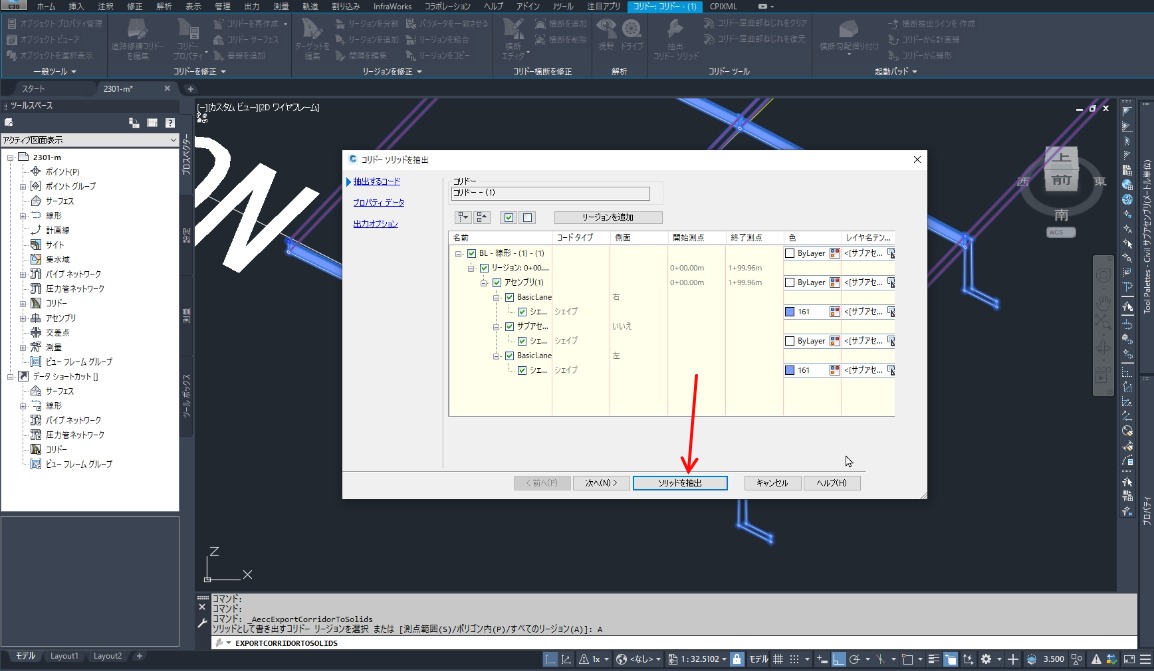
ソリッドが作成されました。
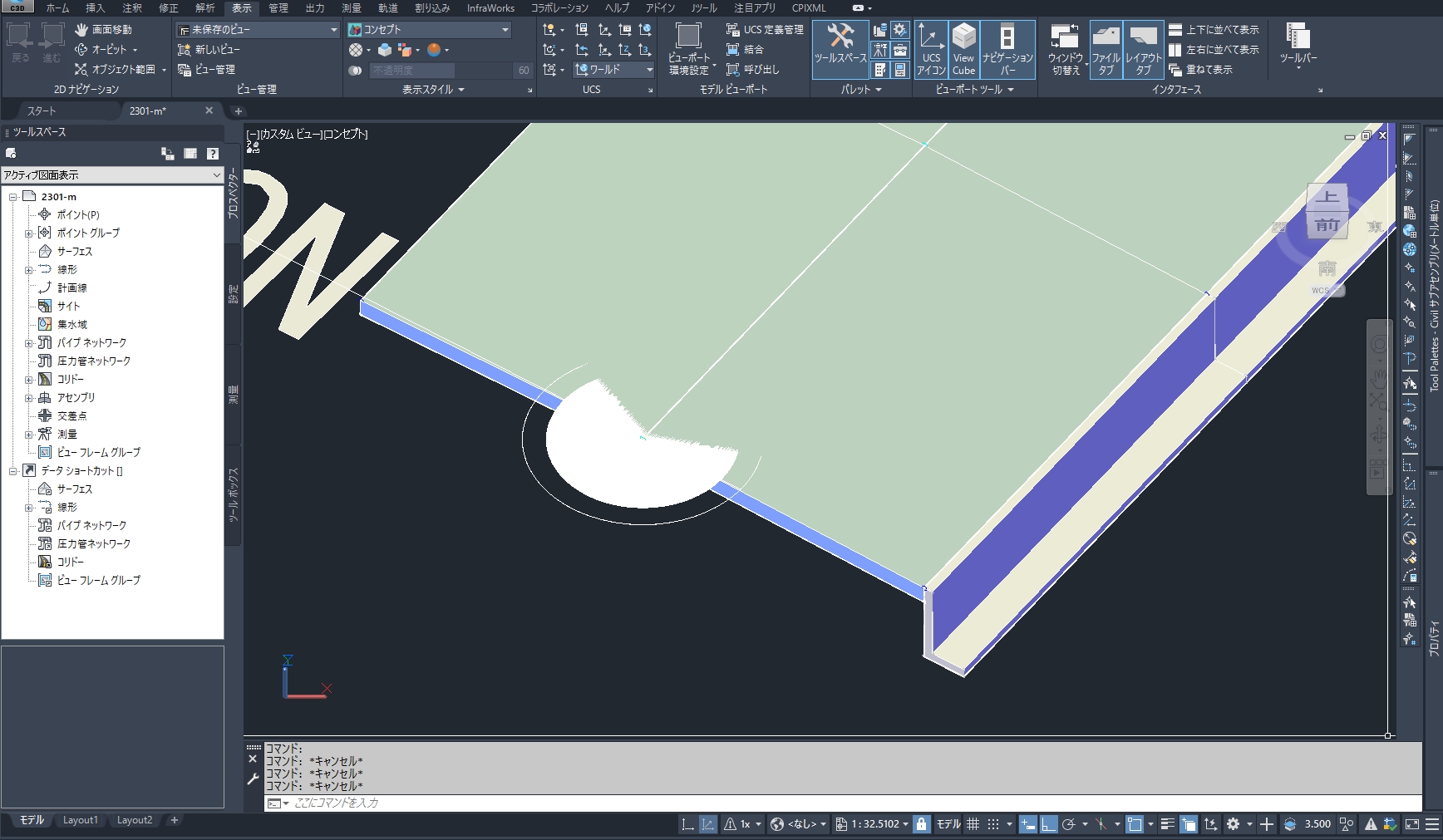
【ノウハウ②】一部のサブアセンブリを変更する方法
下図の緑色のポリラインからサブアセンブリを作成し、車線と擁壁の間に配置してみましょう。(サブアセンブリへの変換などは、【手順】をご確認ください)
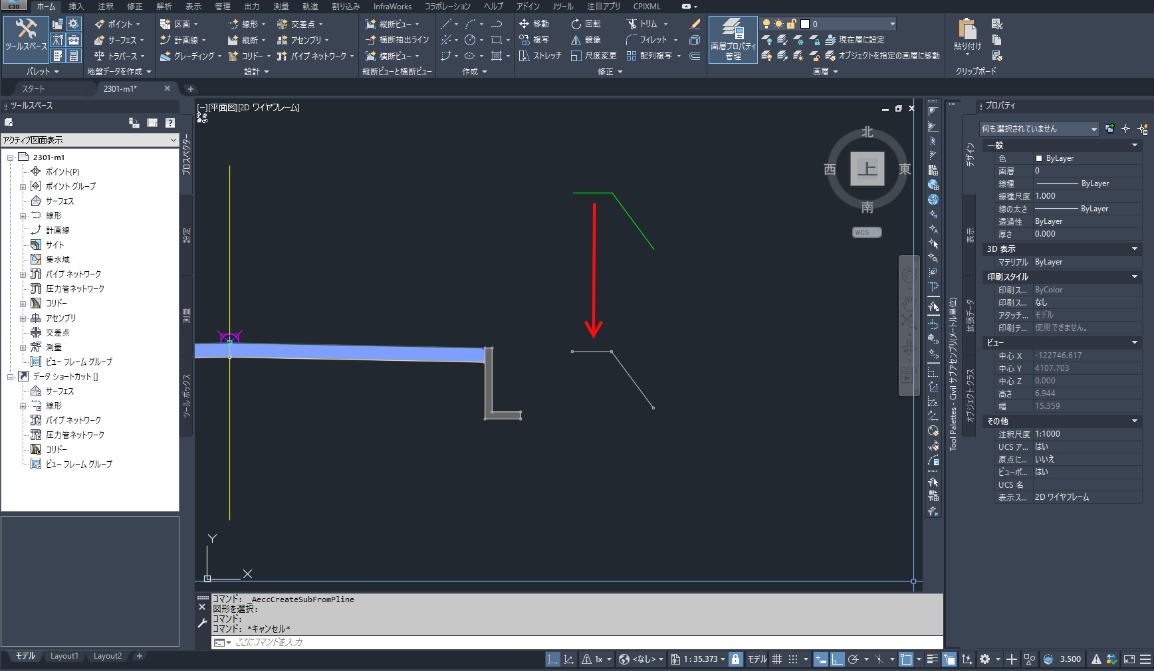
ポリラインから作成したサブアセンブリを選択し、[サブアセンブリ]パネルから「アセンブリに追加」を選び、下図の矢印の先を選択します。
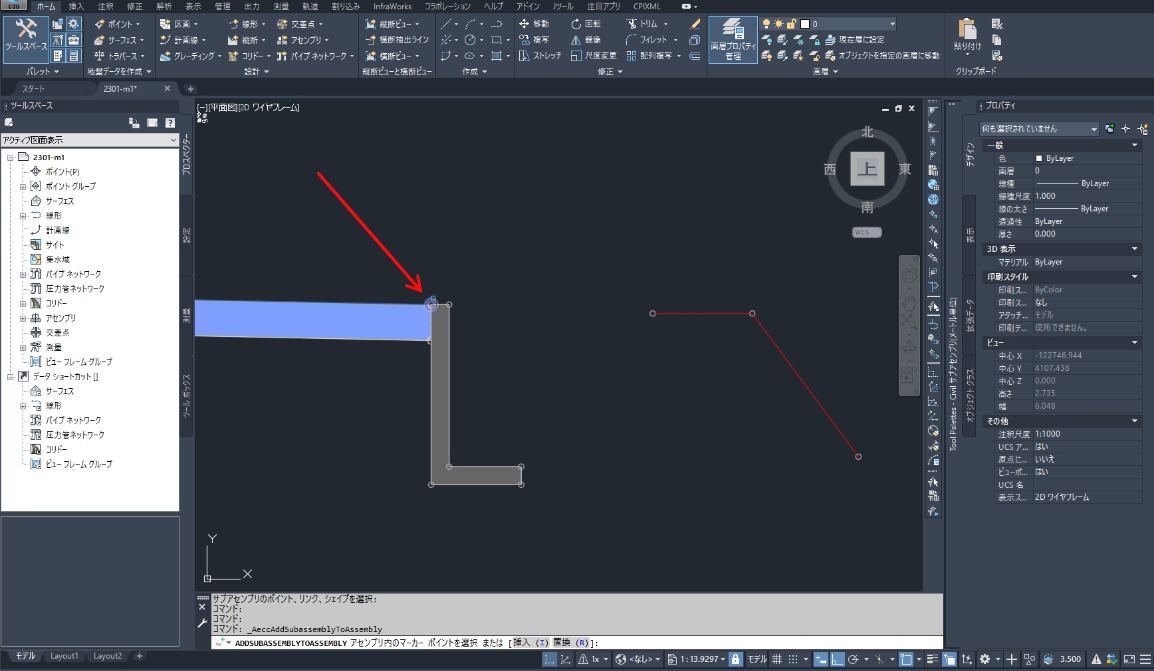
擁壁のサブアセンブリと同じ場所に配置されたのを確認し、次に擁壁を右クリックして「移動先」を選択。
ポリラインで作成したサブアセンブリの右端をクリックしましょう。
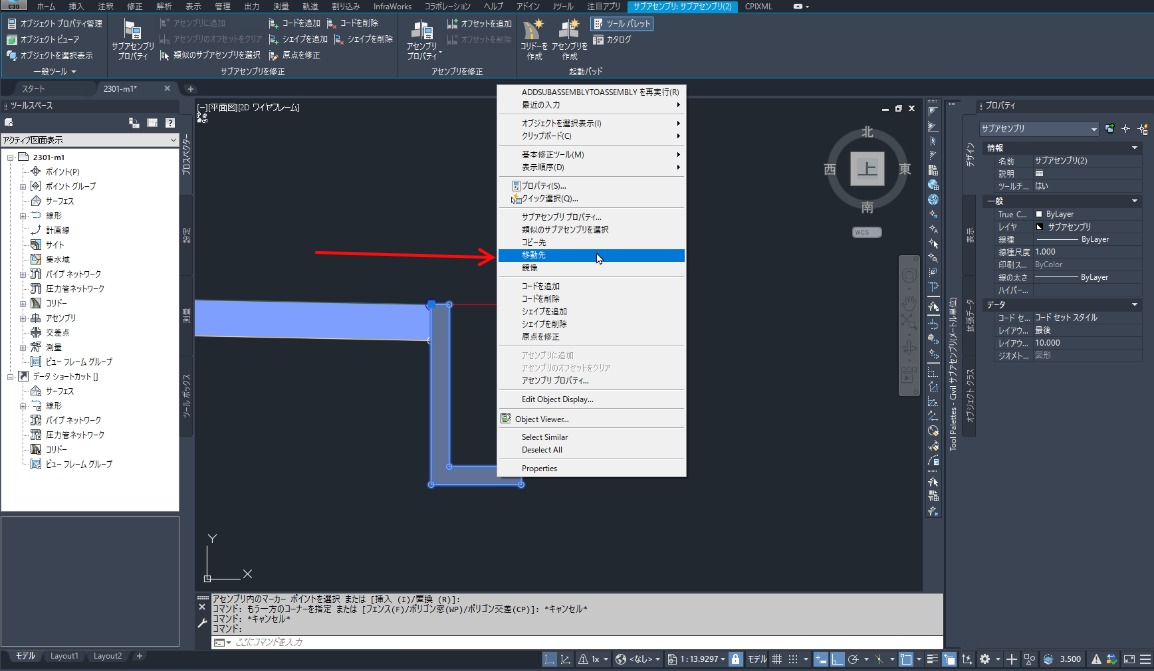
下図のようにサブアセンブリの位置などが変更できました。
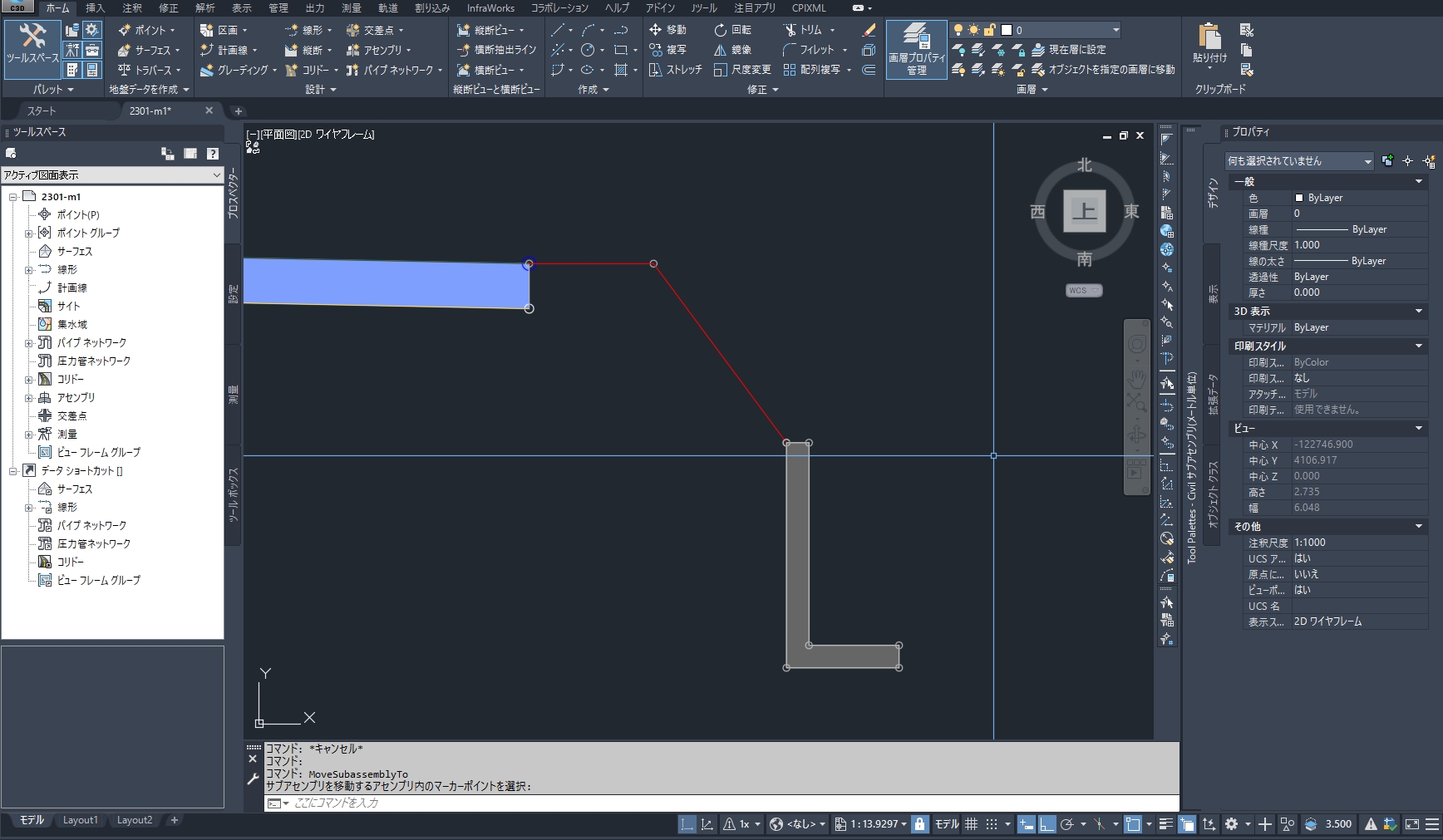
コリドーでソリッドにすると下図のように確認できます。
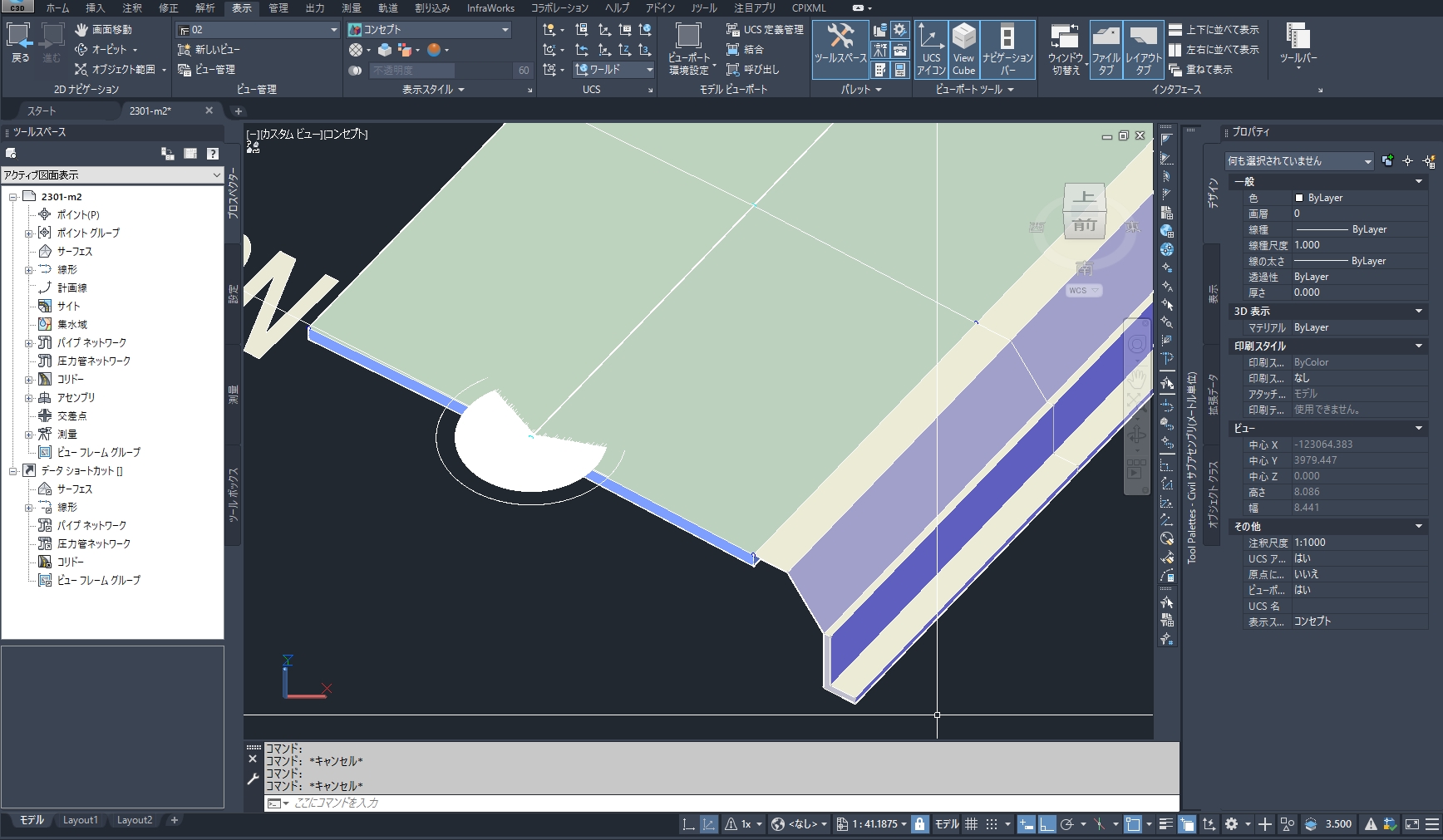
【ノウハウ③】コリドーのコードを指定してサーフェスを作成
作成したコリドーを選択して右クリックをし、「コリドープロパティ」を選択します。
下図のようなウィンドウが開くので[サーフェス]タブの「コードを指定」から「表層」を選び、隣の「サーフェス項目を追加」をクリック。
[OK]でウィンドウを閉じ、サーフェスを再作成しましょう。
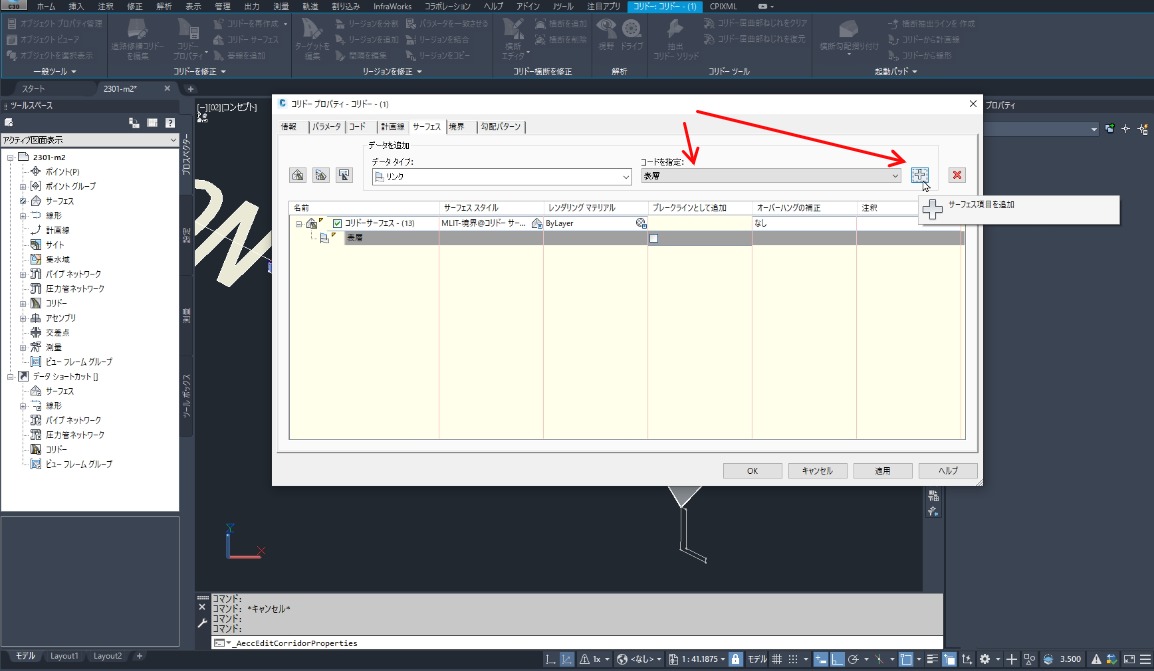
サブアセンブリの基本車線に設定されていた「表層」のみがサーフェスとして作成されました。
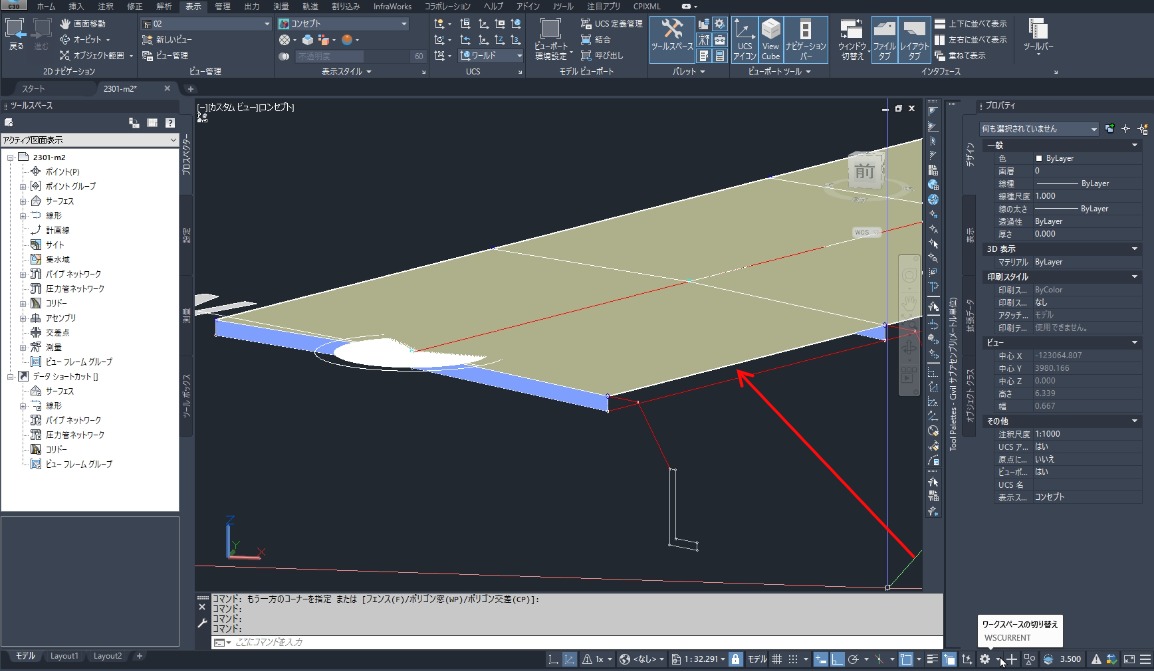
他にも、下図のように「コードを指定:データム」にしてみましょう。
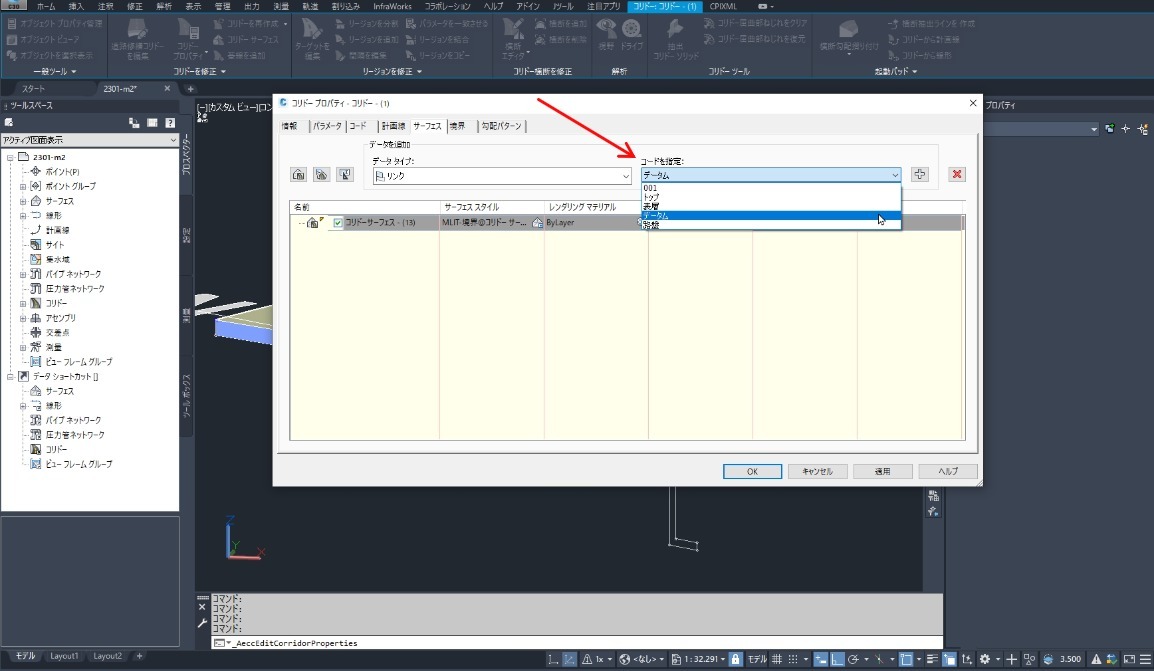
基本車線の「データム」にあたる部分が作成されました。

※サブアセンブリごとに設定されている「コード」を使用することで、上記のような細かな作成もできます
まとめ
本記事では、Civil3d®のサブアセンブリからコリドーを作成する手順と、アセンブリに関するノウハウを3選を紹介しました。
基本的なサブアセンブリを組み合わせるだけでなく、ポリラインなどを利用して道路・河川で幅広く活用できると幸いです。
他にも作業効率を向上させる便利機能がたくさんありますので、随時ご紹介して参ります。
次回の更新もお楽しみ下さい

