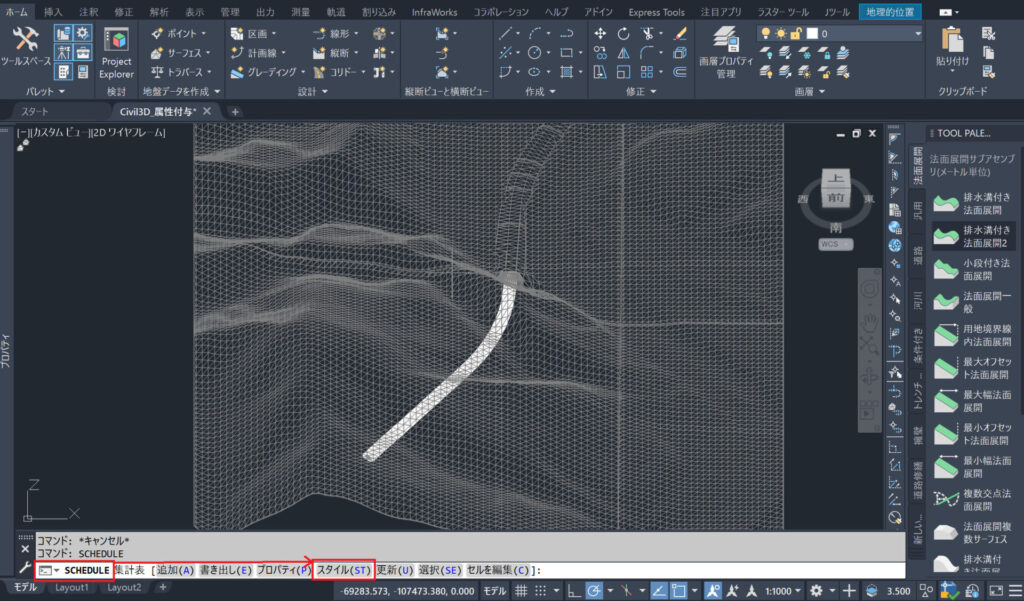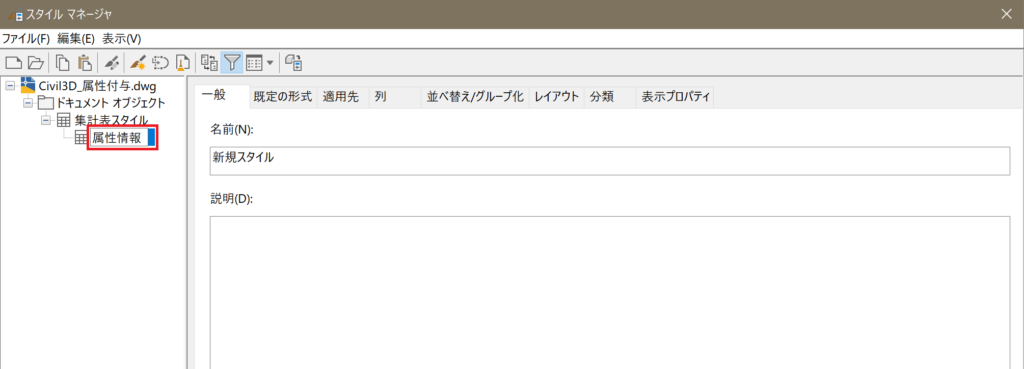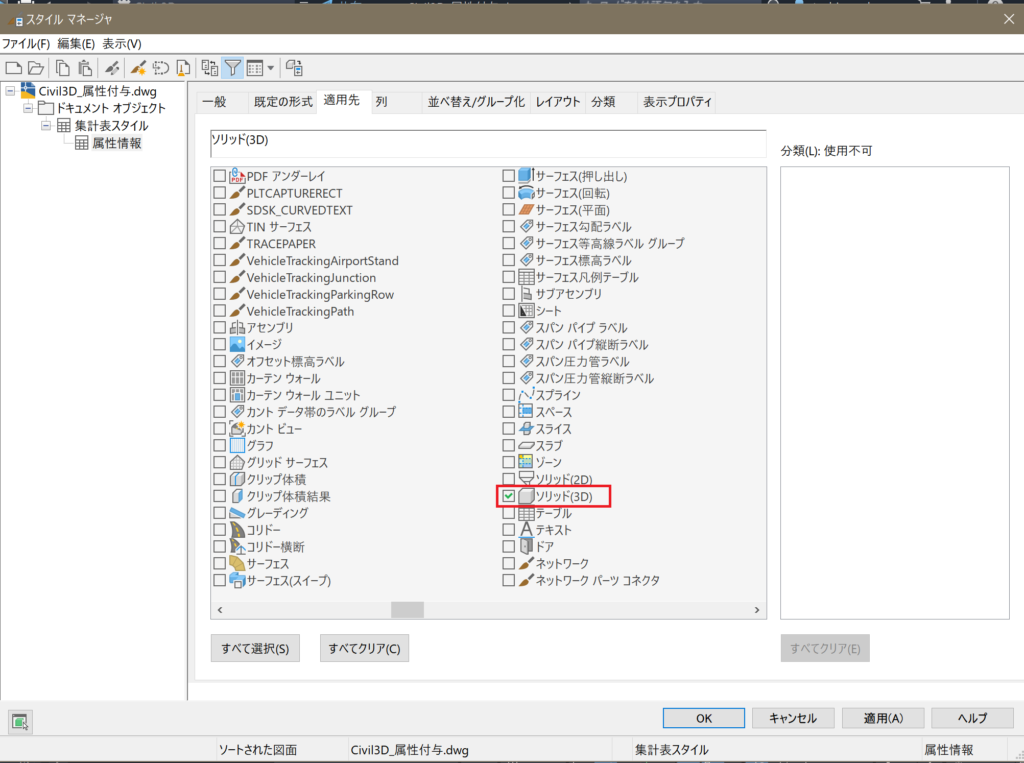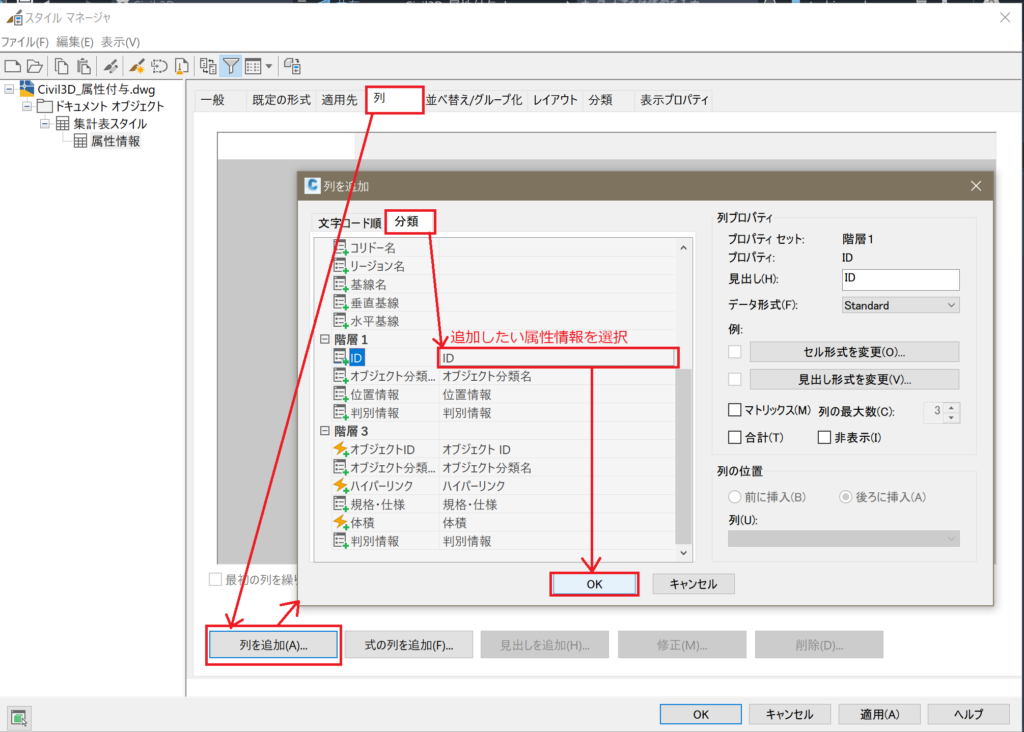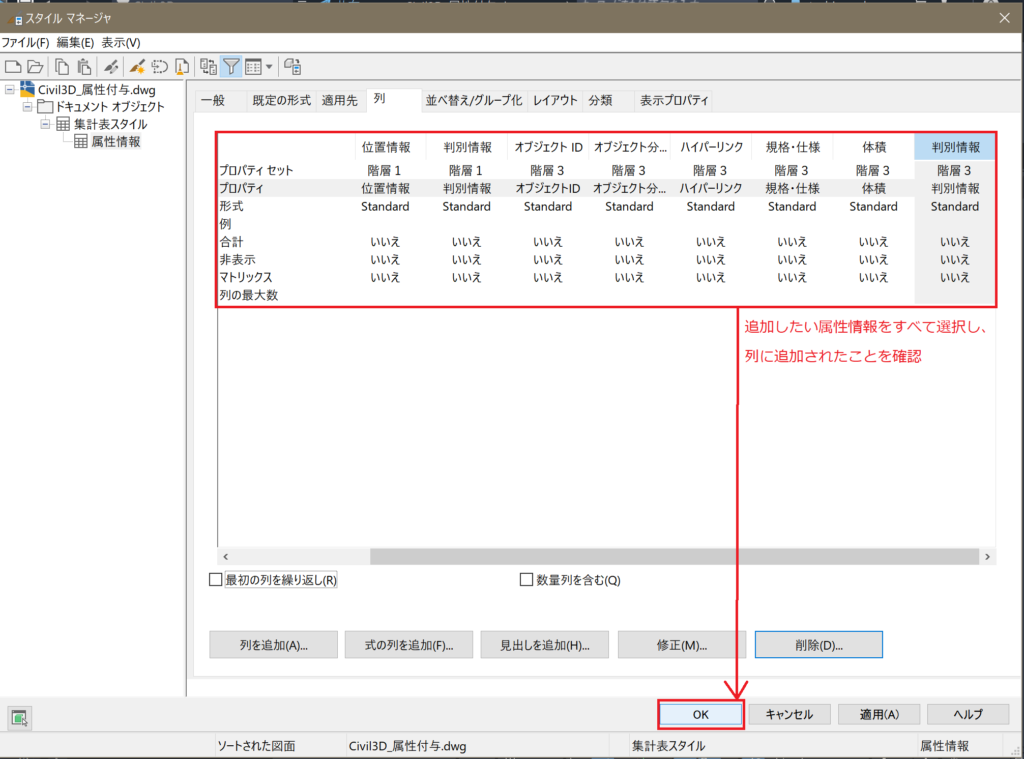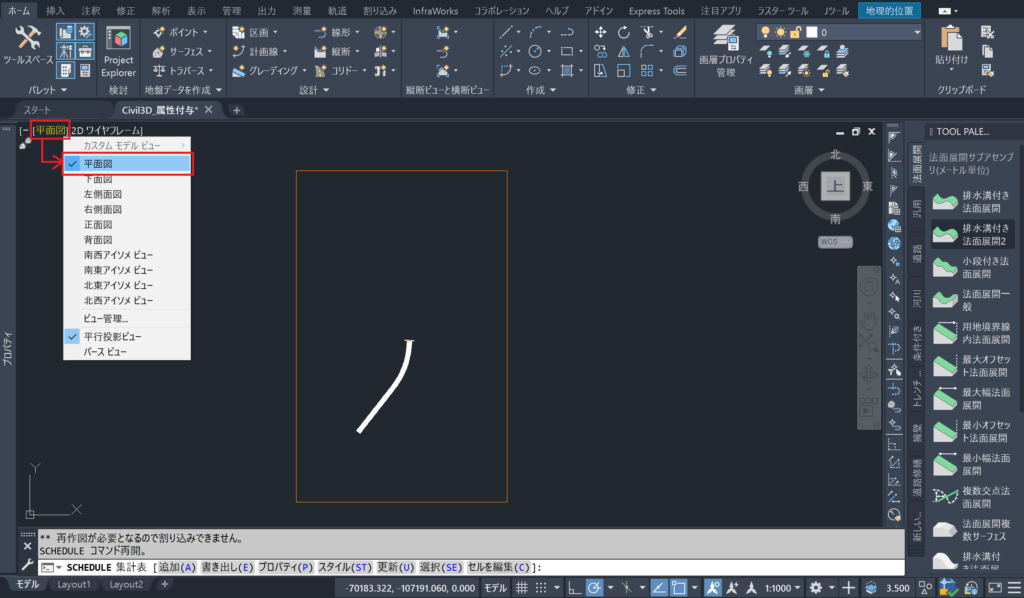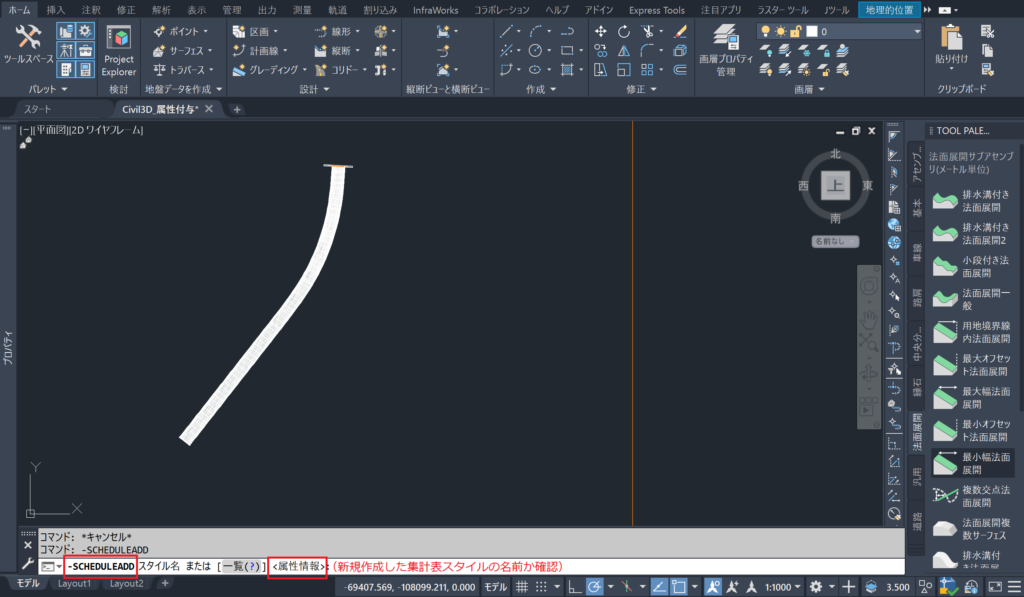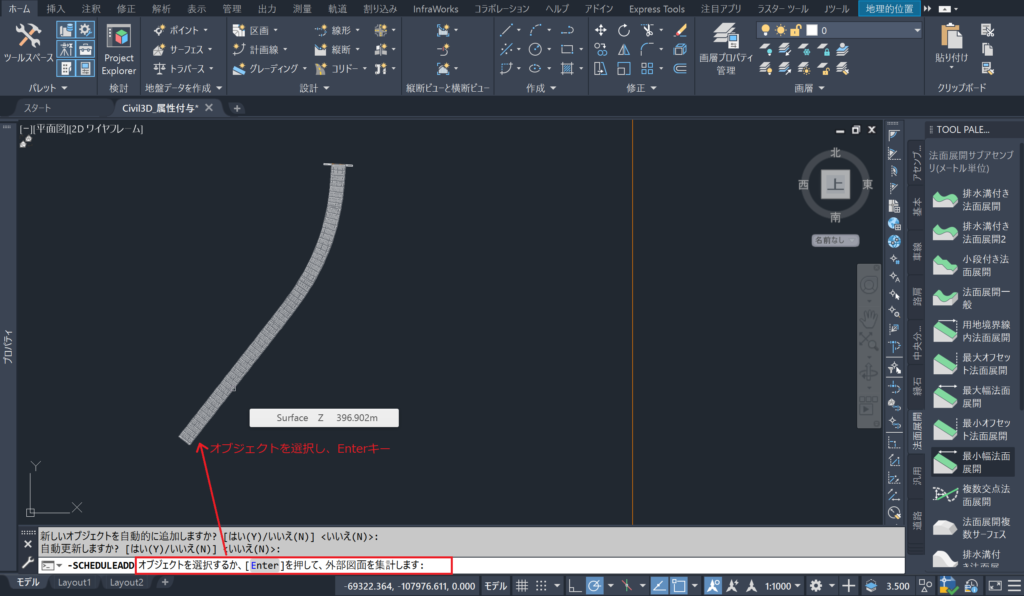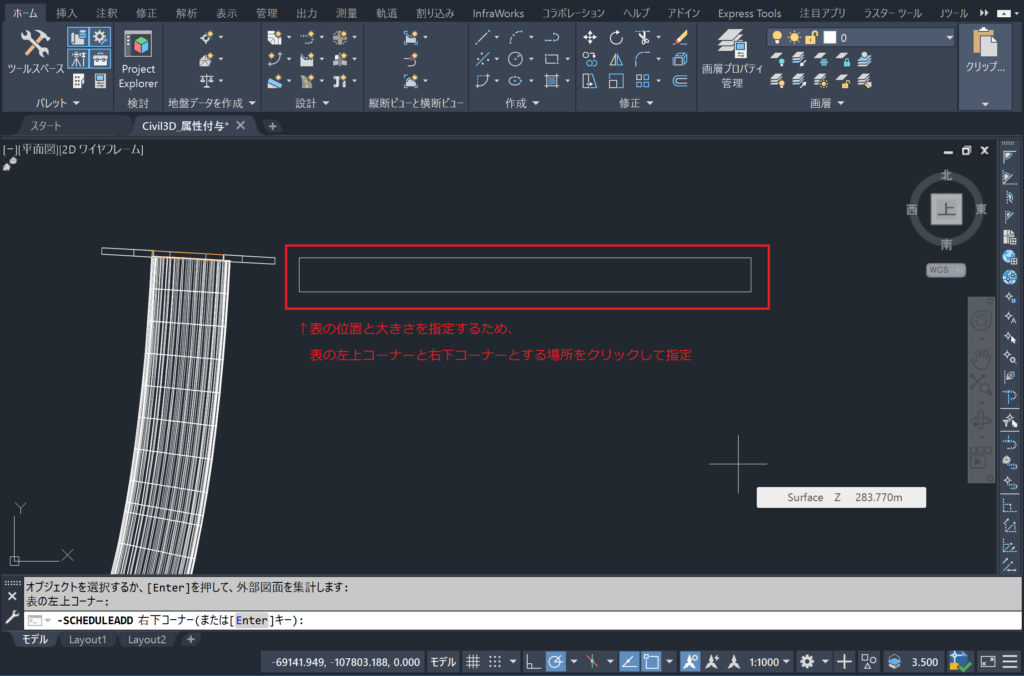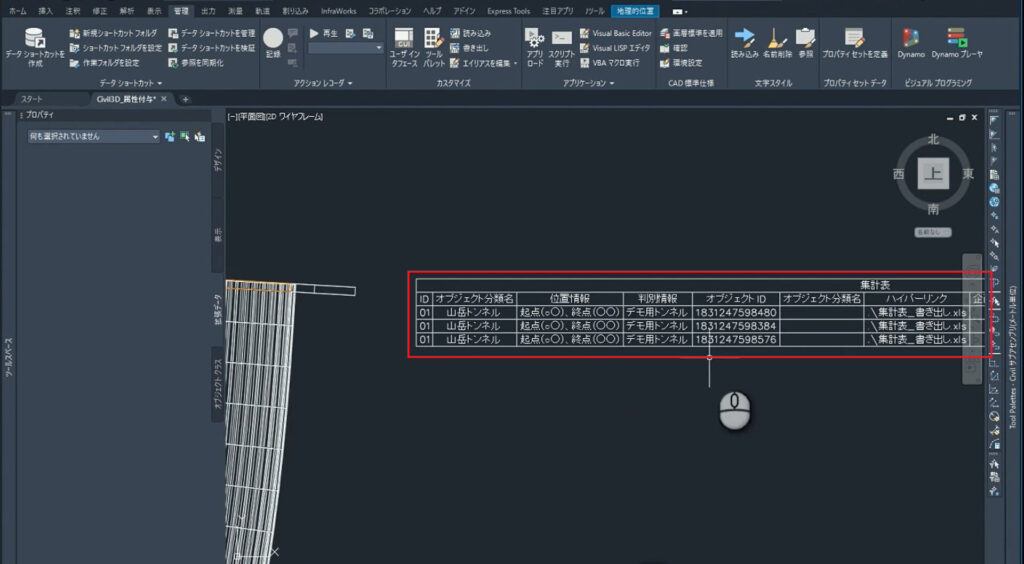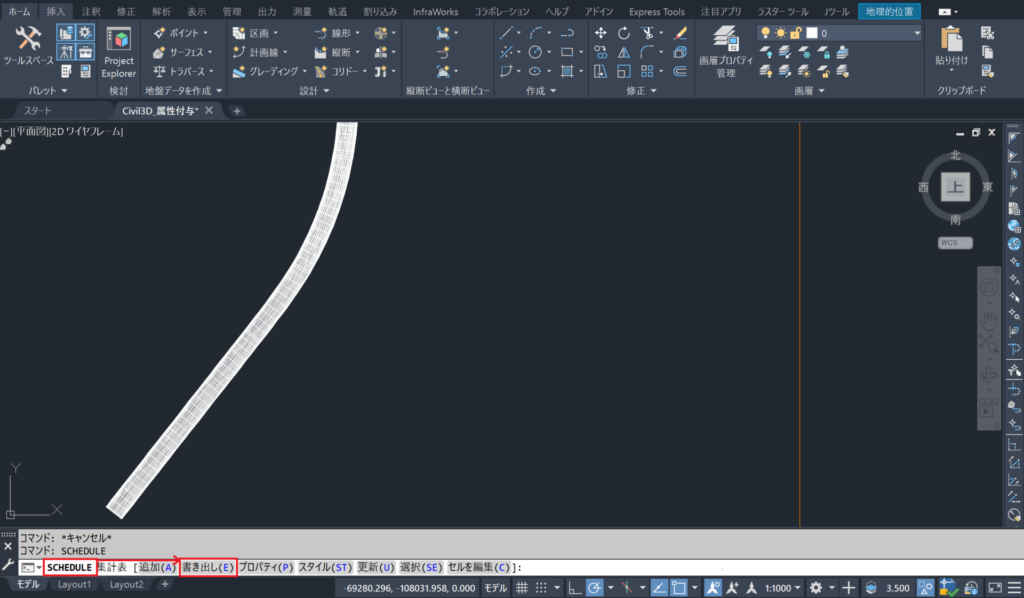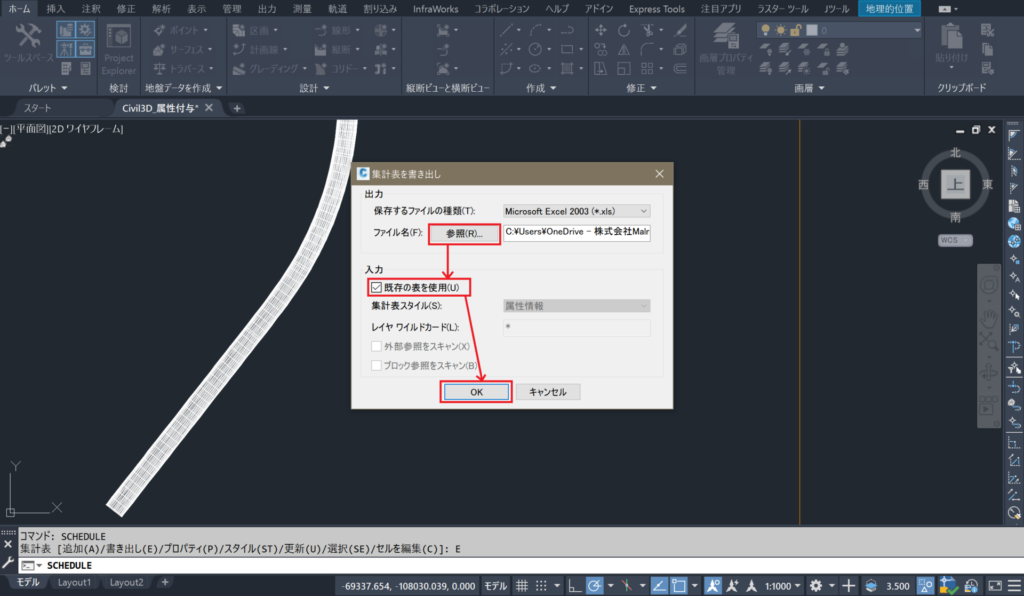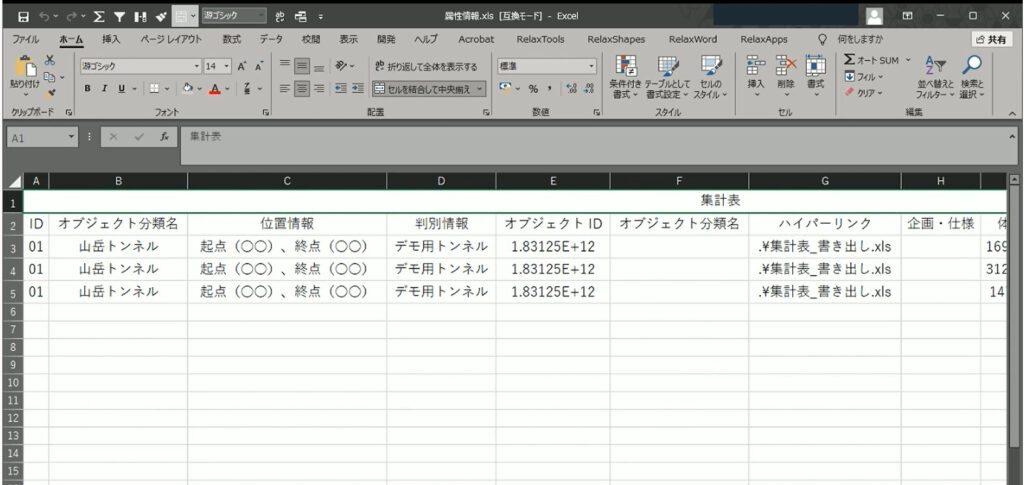本記事ではCivil 3D上で作成した3次元モデルに付与した属性情報を、Excel形式で書き出す方法について解説します。
BIM/CIM活用業務では、属性情報を付与したBIM/CIMモデルを成果品として納品する必要がありますが、膨大な属性情報データを閲覧したり管理する際はExcel形式で書き出すと便利です。
動画や画像を使って初心者向けにやさしく解説しますので、ぜひ独学での習得や勉強会にお役立てください。
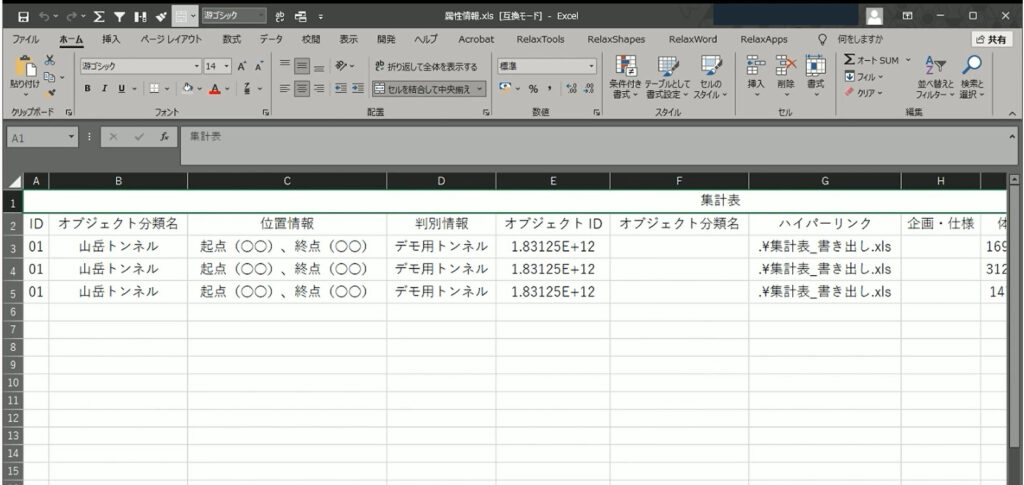
全体の流れ
Civil 3D上で対象オブジェクト(BIM/CIMモデル)に付与されている属性情報のデータを、Excel形式で書き出す手順は次のとおりです。
STEP1: スタイルマネージャで集計表の設定
STEP2: 平面図に表を作成
STEP3: Excelに書き出し
BIM/CIMモデルとは、3次元モデルに属性情報や参照資料といった関連情報やデータを紐づけたモデルのことをいいます。BIM/CIMモデルの各オブジェクトに関する属性情報は、Civil 3D上ではプロパティセットで設定、確認ができます。
複雑な土木構造物に付与する属性情報データは膨大となるため、属性情報を管理する際はExcel形式で書き出すと便利です。
本記事では、プロパティセットに含まれる属性情報をExcel形式で書き出すため、まず集計表機能を使って書き出したい属性情報の項目を選択した表を作成し(STEP1)、この表を平面図上に作成してから(STEP2)、Excelファイルに書き出す(STEP3)手順について解説します。
操作手順(動画)
操作手順について動画を参考にしたい方はこちらのYoutube動画をご覧ください。
操作手順のSTEP1~STEP3は次の章「操作手順(画像と解説)」で詳しく解説しています。
動画目次
0:07 STEP1: スタイルマネージャで集計表の設定
2:21 STEP2: 平面図に表を作成
3:19 STEP3: Excelに書き出し
操作手順(画像と解説)
STEP1:スタイルマネージャで集計表の設定
この章では、Civil 3D上で属性情報の表データを新規作成する手順について説明します。Civil 3Dの集計表機能を使えば、選択したオブジェクトに関する情報を一覧表示する集計表を作成することができます。
- スタイルマネージャの起動
コマンドラインに「SCHEDULE」と入力し、Enterキーを押します。
[スタイル]を選択し、スタイルマネージャーを起動させます。
- 新規の集計表スタイルを作成
[スタイルマネージャ]ダイアログの左側に表示されるツリーから[集計表スタイル]を右クリック > [新規作成]をクリック。

新たに作成された集計表スタイルは「新規スタイル」という名前でツリーに追加されます。「新規スタイル」をクリックし、集計表スタイルの名前を変更します。
(動画では「属性情報」に変更。)

- 適用先の種類の選択
[適用先]タブを開き、[ソリッド(3D)]にチェックを入れます。

- 集計表に追加する属性情報を選択
[列]タブを開き、[列を追加]をクリック。すると[列を追加]ダイアログが表示されます。
[分類]タブをクリックし、追加したい属性情報を選択し、[OK]をクリック。

これで選択した属性情報が集計表に追加されます。
(動画ではまず最初に追加する属性情報として、階層1に含まれるIDを追加しています。[階層1]の欄にある [ID]を選択 > [OK]をクリック。これでIDの列が追加されました。)

- 属性情報の追加
同じ手順を繰り返し、書き出したい属性情報を集計表の列に追加します。
属性情報を追加する手順
「列を追加」 をクリック > [列を追加]ダイアログの[分類]タブを開き、追加したい属性情報を選択 > [OK]をクリック。 - 属性情報追加作業の終了
書き出したい属性情報を追加し終えたら、[OK]をクリックして[スタイルマネージャ]ダイアログを閉じます。

- ビューの表示変更
ビューの表示を[平面図]に変更しておくことで、STEP2で作成する表を表示しやすい画面に切り替えます。
ビュー画面左上の「カスタムモデルビュー」で[平面図]を選択、その隣に表示されている「カスタム表示スタイル」で[2Dワイヤフレーム]を選択します。

STEP2でもひきつづき同じ画面で作業しますので、画面はそのまま表示しておいてください。
STEP2:平面図に表を作成
STEP2では、 STEP1で作成した属性情報の集計表データから表を作成し、平面図上に表として表示する手順を説明します。
- 集計表の追加・選択
コマンドラインに「-SCHEDULEADD」と入力して Enterキーを押します。
注: 先頭の「 – (ハイフン)」を忘れずに入力しましょう。コマンドラインの表示に、STEP1で作成した集計表スタイル(動画では「属性情報」という名前で作成)が選択されていることを確認して、Enterキーを押します。
選択されていない場合は、スタイル名を入力します。
- 属性情報の表を作成するオブジェクト選択
コマンドラインに[オブジェクトを選択するか…]と表示されるまでEnterキーを押していきます。
[オブジェクトを選択するか…] と表示されたら、属性情報の表を作りたいオブジェクト(動画では、坑口の3Dソリッドモデル)をクリックして選択し、Enterキーを押します。

- 属性情報の表を配置
コマンドラインに[表の左上コーナー]と表示されますので、配置する表の位置と大きさを指定するため、表を配置したい場所へビュー上で移動し、表の左上コーナーと右下コーナーの位置をクリックします。

すると、モデルの属性情報の表が指定した位置に作成されます。

STEP3:Excelに書き出し
STEP3では、 STEP2で平面図上に作成した属性情報の表を、Excelデータとして書き出す手順について説明します。
- 集計表の書き出し機能の実行
コマンドラインに「SCHEDULE」と入力してEnterキーを押し、[書き出し]をクリックします。

- 書き出し先のExcelファイルを指定
[集計表を書き出し]ダイアログが表示されます。
「ファイル名」で[参照]を選択し、書き出したいExcelファイルの保存先とファイル名を指定し、[保存]をクリック。
[既存の表を使用]にチェックを入れて[OK]をクリックします。
※コマンドラインに[書き出す既存の表を選択]と表示された場合、ビュー上で作成した表をクリックし、選択する操作を行ってください。
- Excelへの書き出し完了
以上の操作によって、属性情報の表を書き出したExcelファイルが指定した保存先に保存されました。
Excelファイルを開き、データを確認してみましょう。
参考資料・本記事における例示に使用したモデルのデータセット
1)Autodesk ,inc「AECコレクショントレーニング」、Autodesk ,incホームページよりダウンロード
https://gems.autodesk.com/c/express/3d7052cf-6ad4-4fd4-a387-e41ace9512b7