道路や河川設計において、正確な横断図の作成は欠かせません。Civil 3Dで効率よく横断図を作る方法が難しいと悩んでいませんか?Civil 3D®の横断抽出ラインと横断ビューを使えば、意外に簡単であることをこの記事で解説します。
横断図作成の基礎を押さえながら、実際の操作手順をステップごとに画像を用いて解説します。この記事を読むことで、Civil 3Dを使った横断図作成のスキルを身につけ、作業効率を大幅に向上させられます。
横断抽出ラインの作成方法
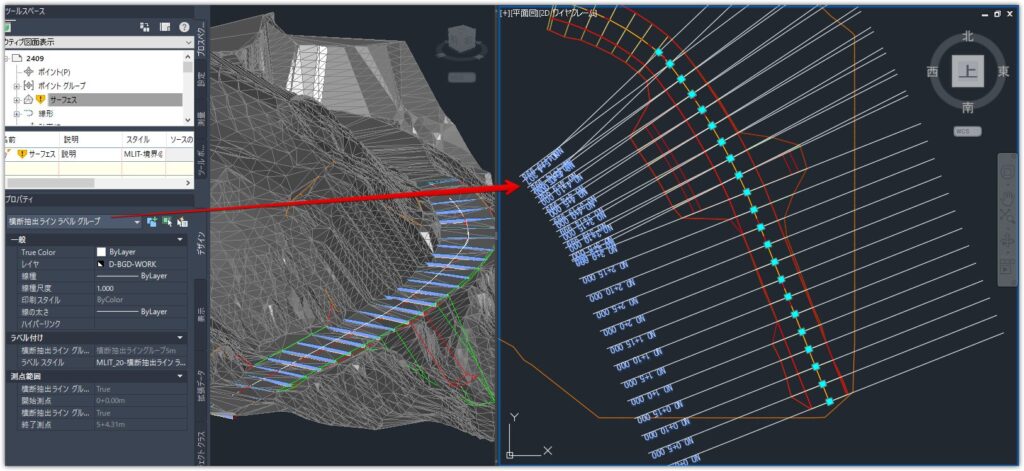
Civil 3Dの機能を使い、横断図を作図するための「横断ビュー」を作成します。道路や河川のコリドーと、現況地形のTINサーフェスから任意の横断面を指定することで作成可能です。まずは上図のように横断抽出ラインを作りましょう。
下図の[ホーム]タブ→[縦断ビューと横断ビュー]パネル→[横断抽出ライン]をクリックし、線形を選び、「横断抽出ライングループ」用のアイコンをクリックします。
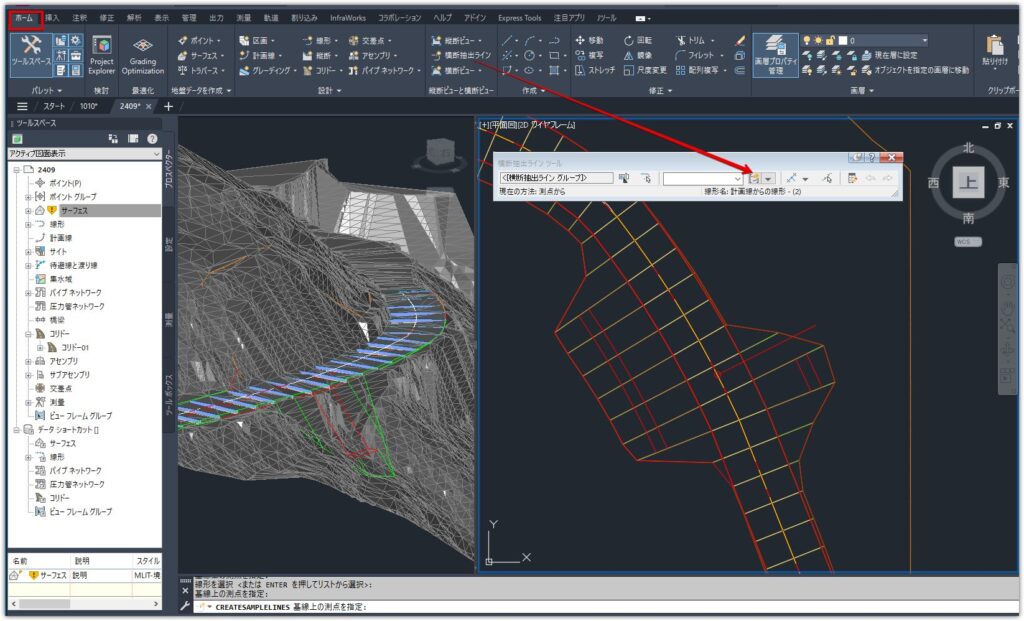
下図の専用のウィンドウが開くので、任意の名前やスタイルを設定し、抽出するデータソースにチェックを入れて[OK]をし、画面上で任意の横断抽出個所をクリックします。
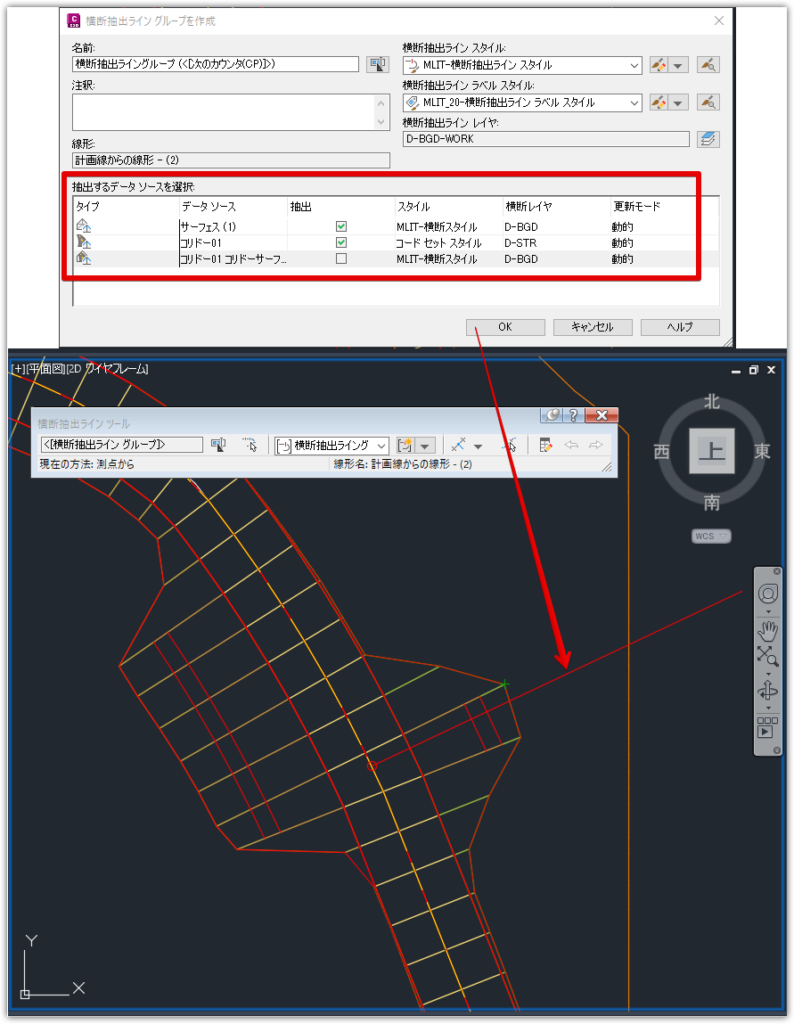
抽出する幅をコマンドラインで指定して進めると、下図のように横断抽出ラインが作成できます。
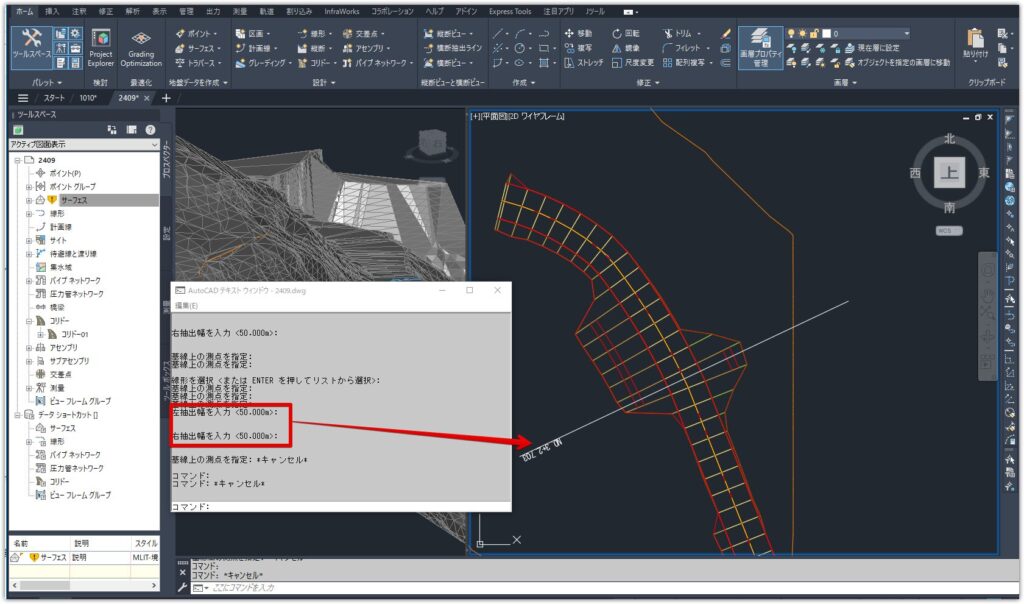
※下図の「測点の範囲から」設定することで、5m間隔で1度に抽出も可能です。
まとめて横断抽出ラインを作成したい時の参考にしてください。
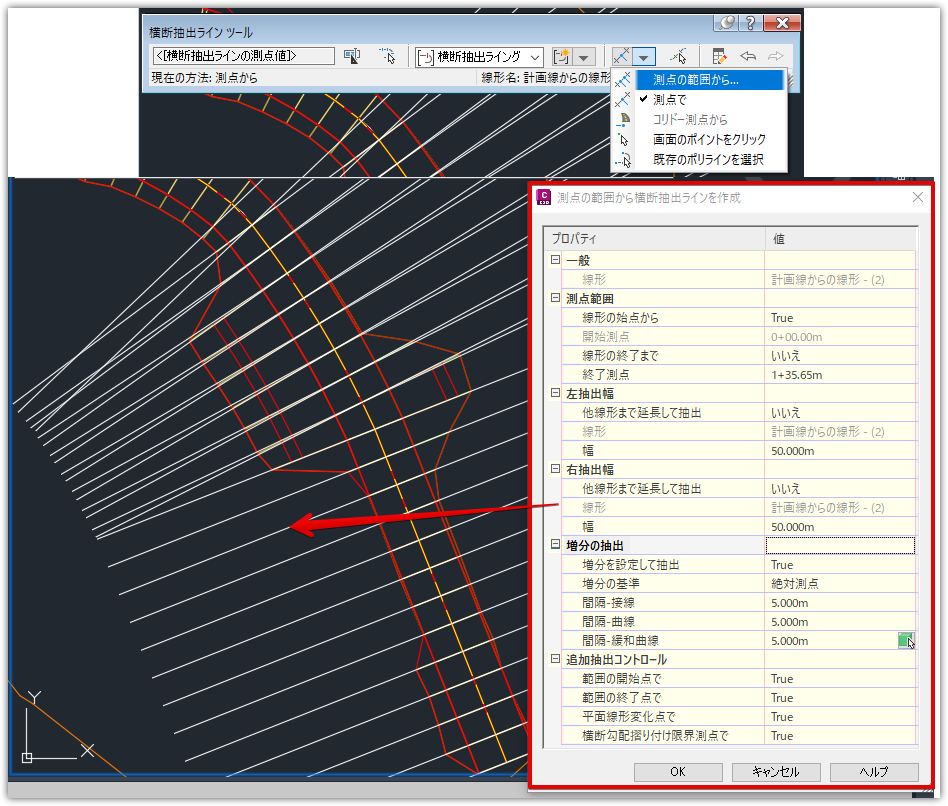
横断ビューの作成手順
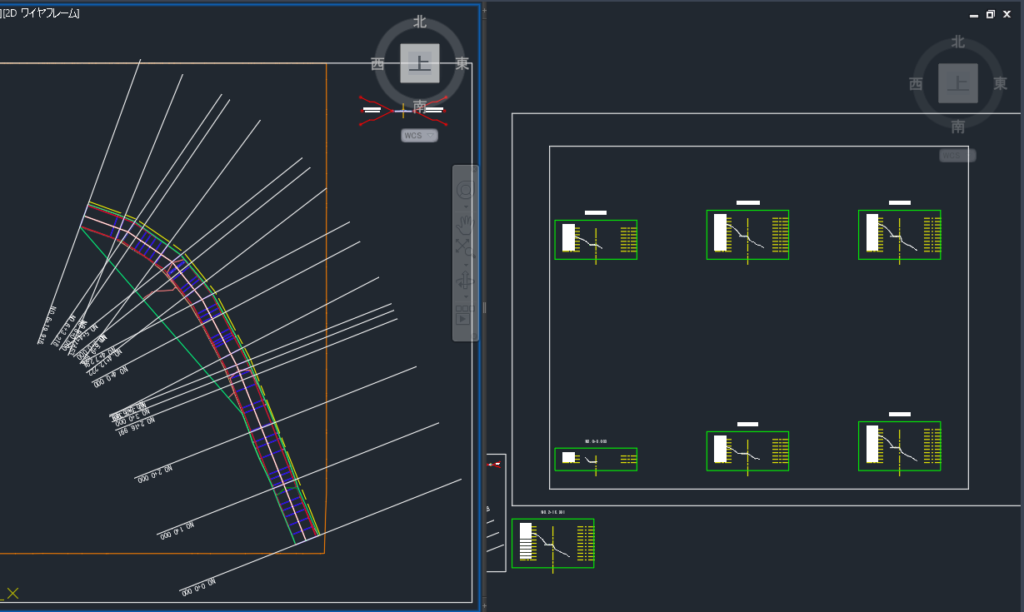
上図のように横断抽出ラインを元に、横断ビューをまとめて作成可能です。
下図のホーム]タブ→[縦断ビューと横断ビュー]パネル→[複数の横断ビューを作成]をクリックすると、専用ウインドウが開きます。そのままの設定で「横断ビューを作成」をクリックします。
※横断の配置やオフセットの範囲、標高の範囲の設定は任意で変えられます
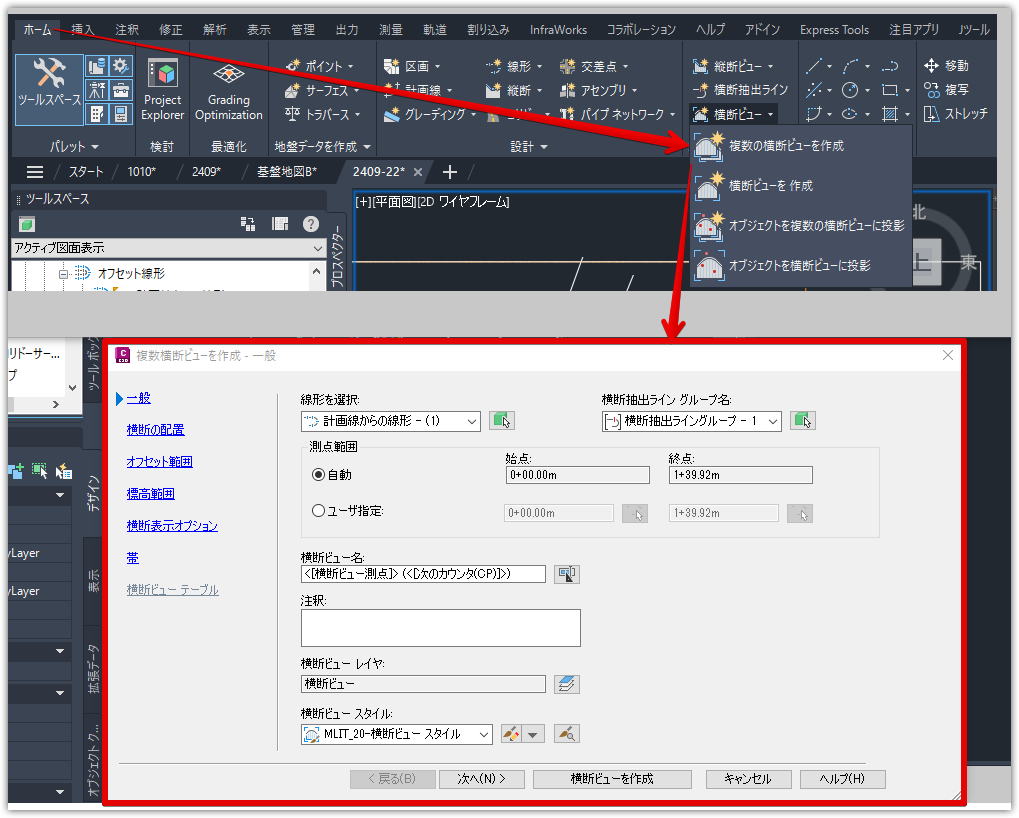
横断ビューを配置する箇所を任意でクリックすることで下図のように横断ビューがまとめて作成されます。
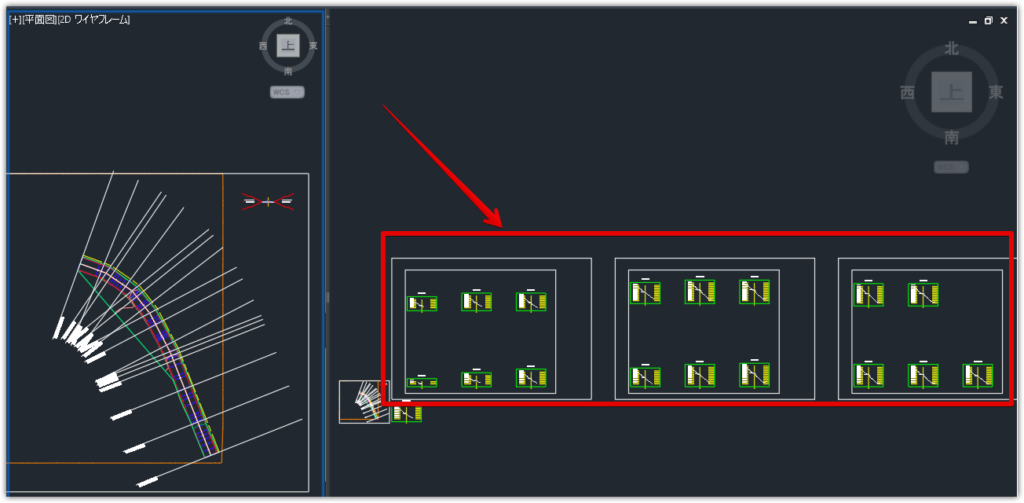
配置した横断ビューの間隔を変更
横断ビューの配置間隔が広すぎる場合は、下図のようにコンパクトにすることもできます。
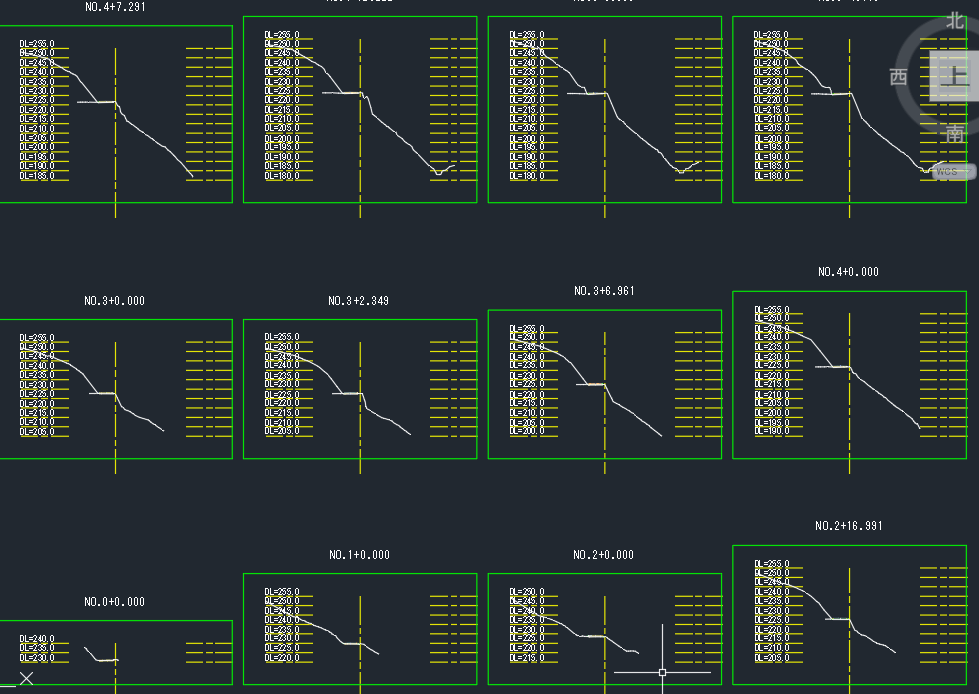
横断図のシートをクリックし、専用タブにある[ビュー グループプロパティ]から[グループ プロットスタイルを編集]を選びます。
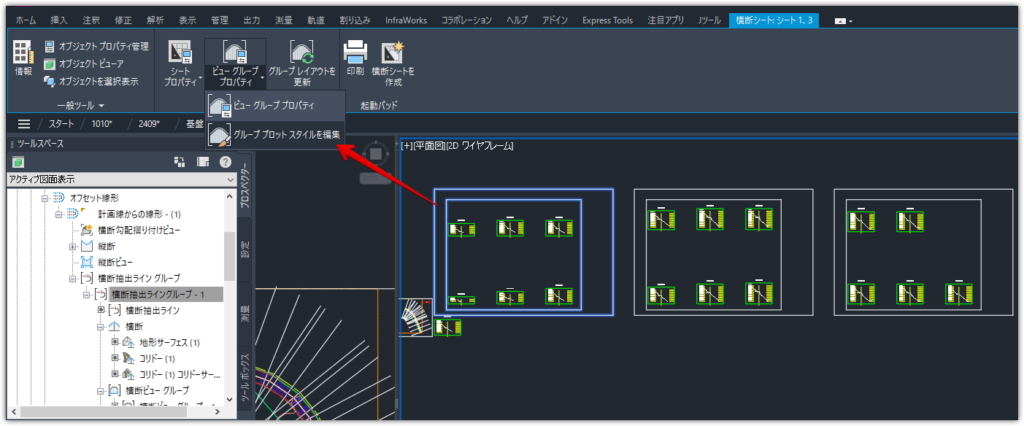
専用ウインドウが開くので、下図の[配列]タブ、[プロット領域]タブの間隔やグリッドの数値に対し、任意の値を入力します。
※下図では値を小さくしました。数値を変えた際に「適用」を押すと確認しやすいです。
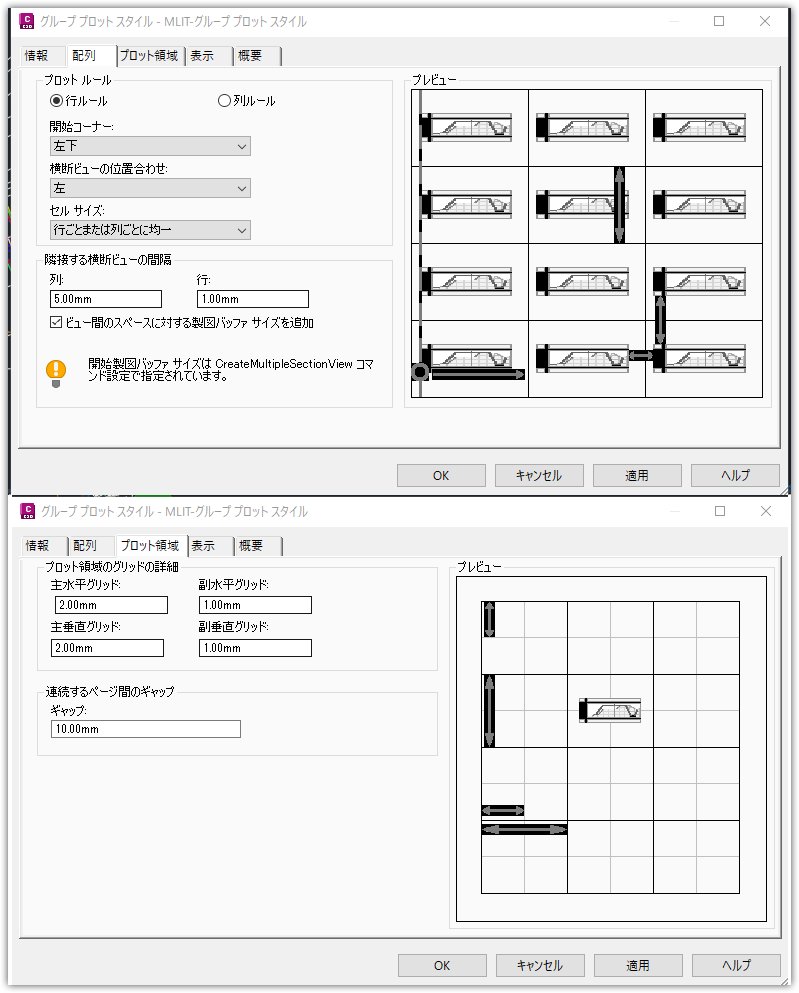
各シートの間隔を狭くすると、下図のようにコンパクトになります。
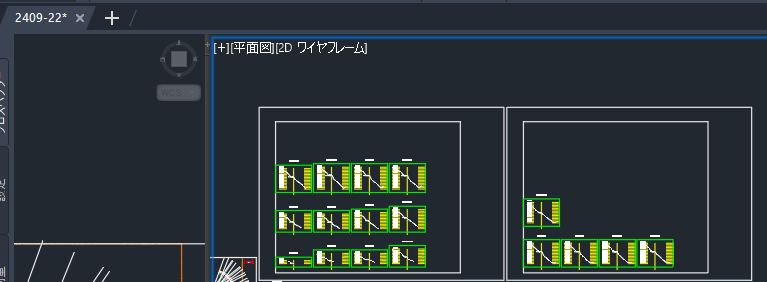
横断ビューのスタイルを変更
横断ビューのスタイルやグラフの尺度を変更することで、2D図面用の横断図の設定がしやすくなります。
下図の「ツールスペース」の[設定]タブの「横断ビュースタイル」で右クリック→コピーを選び、新しくスタイルを作成しましょう。
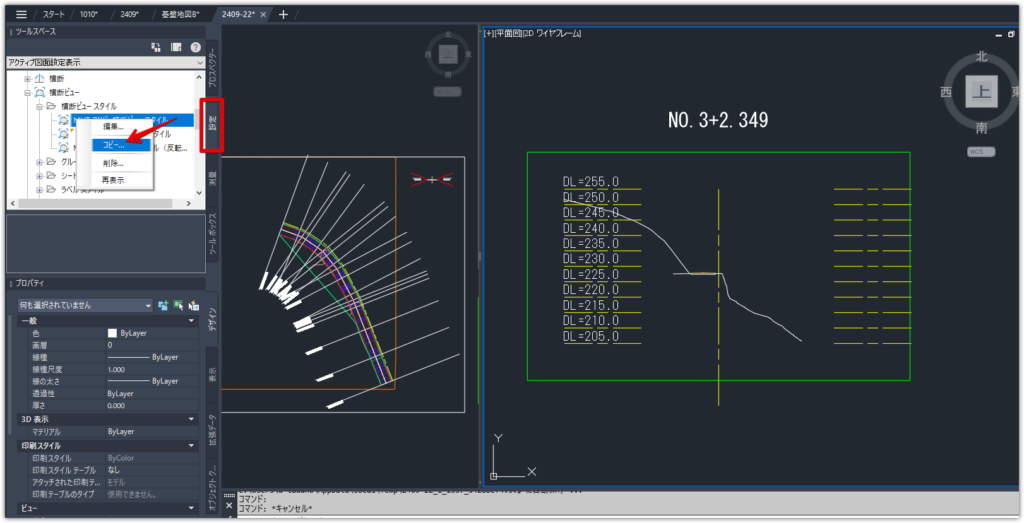
①[グラフ]タブ
[グラフ]タブは、鉛直尺度や水平尺度、鉛直異尺の変更ができます。
横断ビューの方向を左右反転することも可能です。
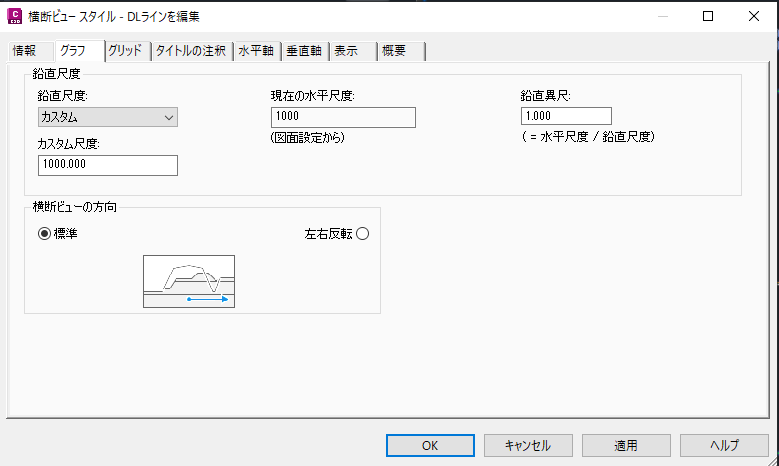
②[グリッド]タブ
[グリッド]タブは垂直グリッドや水平グリッドの設定や数値が変えられます。
余白を少なくしたい時にはグリッド余白の数値を小さくします。
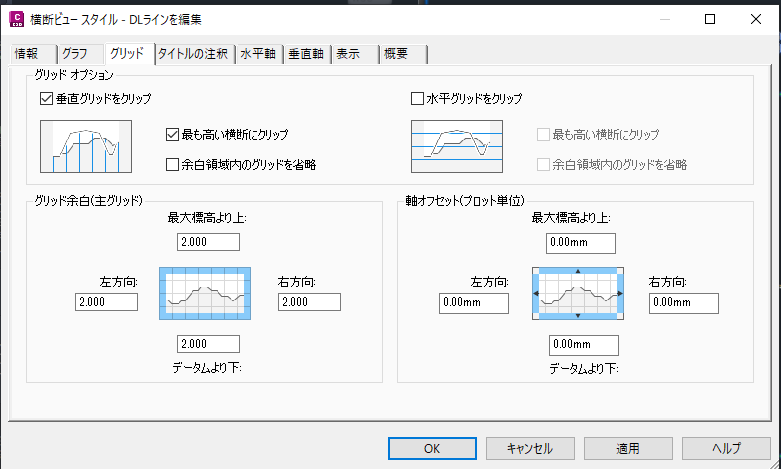
③[タイトルの注釈]タブ
[タイトルの注釈]タブは、グラフ ビューのタイトルの文字スタイルや文字の高さ、タイトルや軸タイトルの位置が変えられます。
2D図面用にあらかじめ設定しておくと便利です。
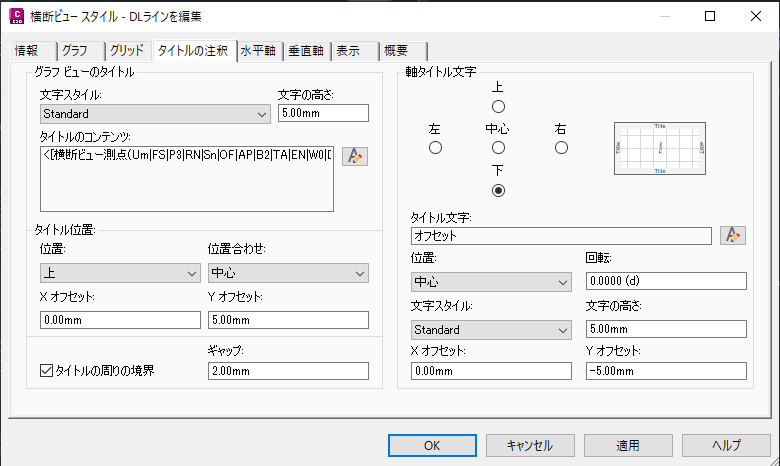
④[水平軸]タブと[垂直軸]タブ
[水平軸]タブと[垂直軸]タブは、主ティックや副ティックの間隔・位置などが設定できます。
※下図は[水平軸]タブですが、[垂直軸]タブもほぼ同じ構成です。
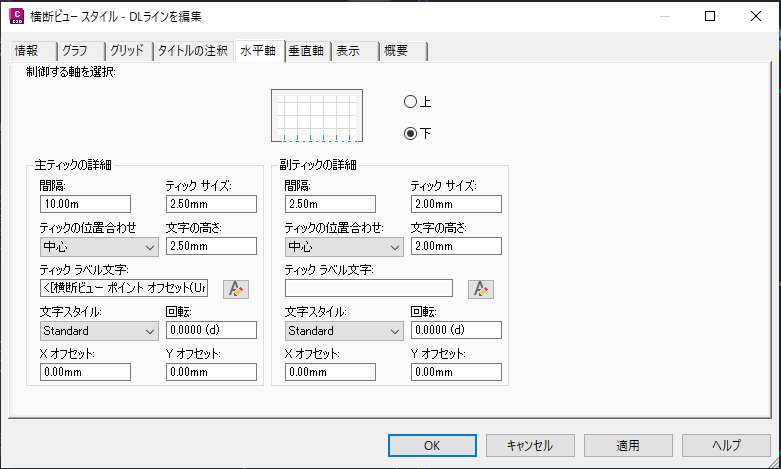
⑤[表示]タブ
[表示]タブは、グラフタイトルや軸などのレイヤ・色・線種などが変えられます。
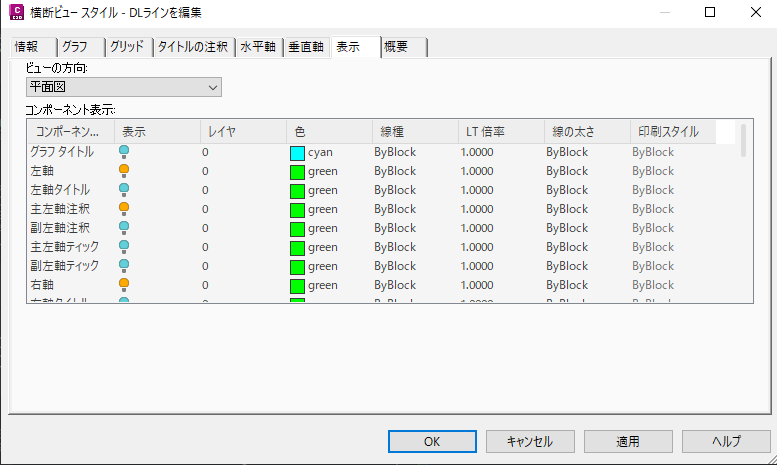
河川用|横断ビューなどを反転する方法
道路方向と河川方向では横断の見る向きが異なります。河川の設計・モデル化にあたり、横断図の反転と配置の変更が必要になるため、手順を紹介します。
横断抽出ラインを反転する方法
横断抽出ラインを選択し、下図のように[修正]パネル→[グループプロパティ]をクリックし、専用ウインドウを開きます。[横断ビュー]タブからスタイルを「~(反転用)」を選ぶと、反転されます。
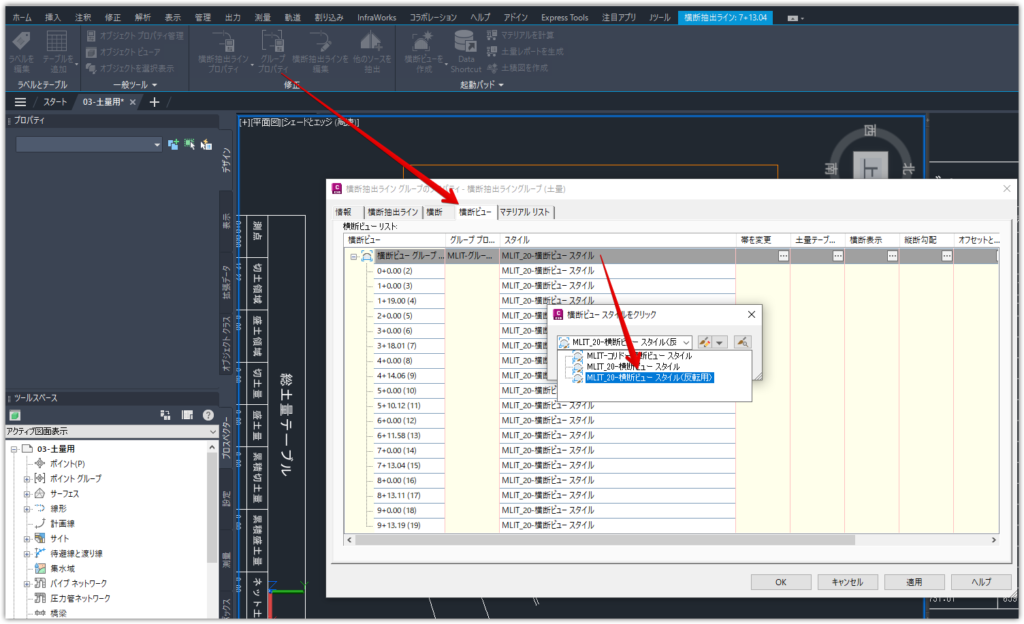
横断ビューを反転する方法
横断ビューを選択し、下図のように[ビューを修正]パネル→[ビュー グループプロパティーグループ プロット スタイル]をクリックし、専用ウインドウを開きます。[配列]タブの「開始コーナー」を「左上」にすると、横断ビューの並び順が変わります。
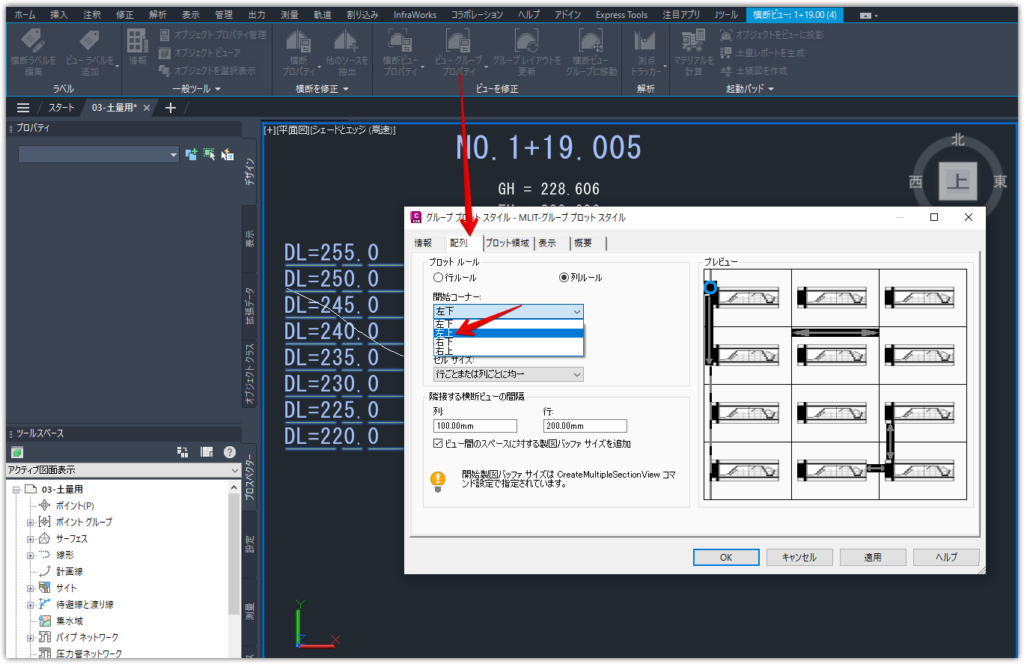
補足|河川の線形・横断図のルールについて
道路と河川では線形や横断図のルールが異なります。下図を参考にしてください。
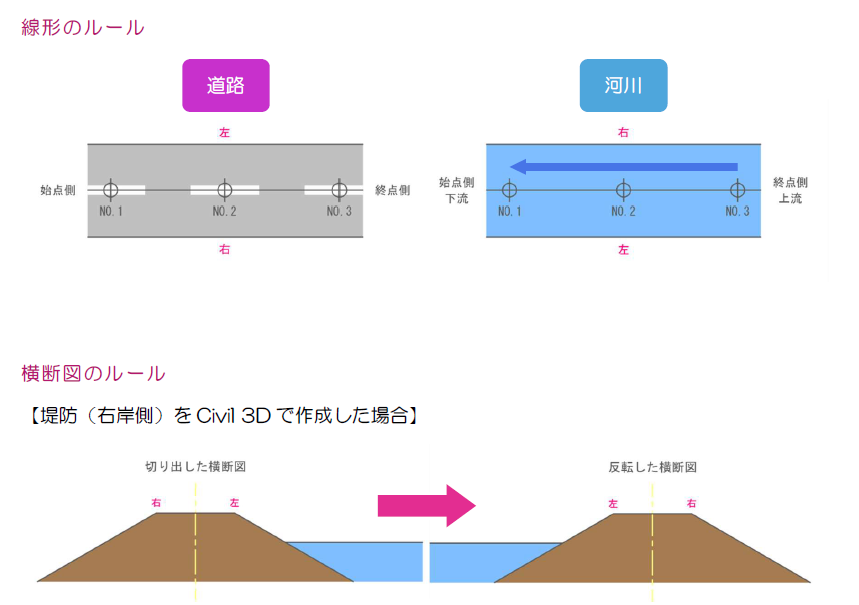
下図の方向のイメージも道路や河川を設計する際に、ご確認くださいね。
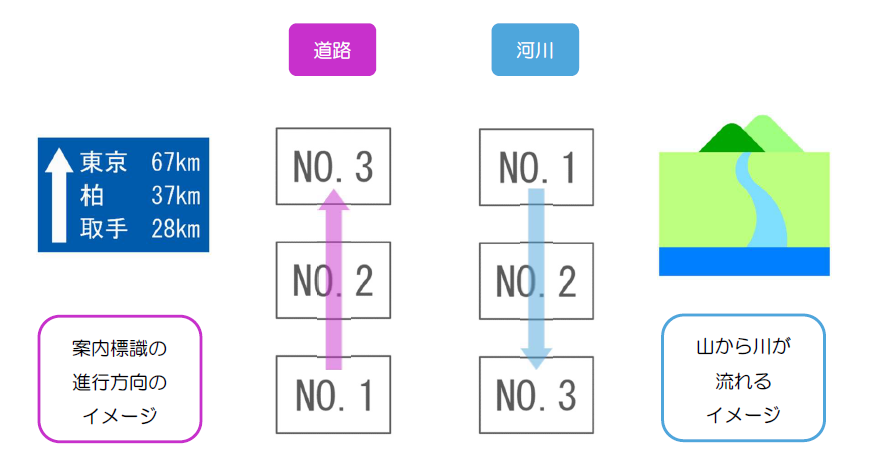
まとめ
Civil 3Dを使った横断抽出ラインと横断ビューの作成は、道路や河川の設計において役立ちます。擁壁などの構造物のモデルを、横断ビューに投影したり、土積図や土量レポートの作成も可能ですので改めてご紹介したいと思います。
コリドーとTINサーフェスを用いて、ぜひ横断図に関する機能を使ってみてくださいね。次回の更新もお楽しみに。

