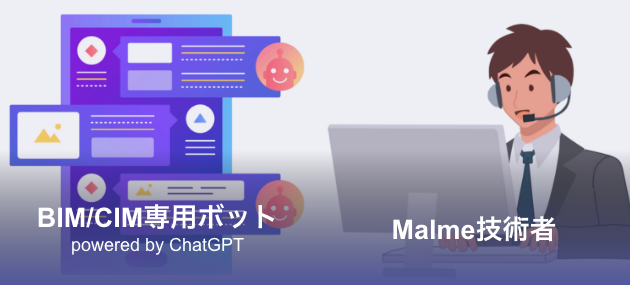AutoCAD Civil 3Dでは、さまざまなデータから地形モデル(サーフェス)を作成できます。今回、誰でもダウンロードできる基盤地図情報の数値標高モデル(DEMデータ)からサーフェスを作成する方法を紹介します。
Civil3Dとは
サーフェス作成ができるBIM/CIMソフト
Civil 3Dは、BIM/CIMモデル(3次元モデル+属性情報)を作成することができる、 BIM/CIM対応ソフトのひとつです。
BIM/CIMモデル(3次元モデル)にはさまざまな種類があります。今回は、Civil 3Dで作成できるBIM/CIMモデルの中から「地形モデル」を作成します。
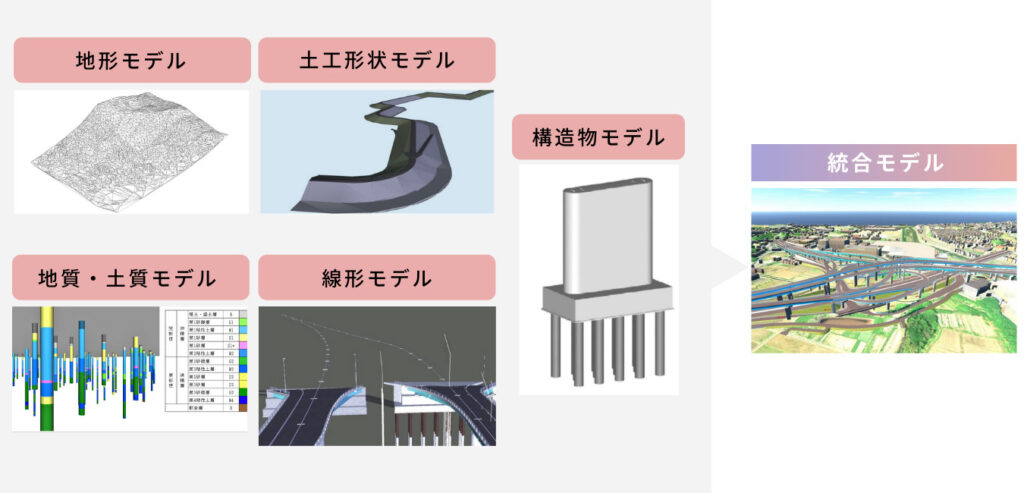
サーフェスは土木分野で欠かせない
土木では、現地の周辺環境に合わせた1点ものの土木構造物モデルを作ります。そのため、3次元の現況地形モデル(サーフェス)は土木構造物の計画段階から施工段階まで、あらゆる段階でさまざまな検討に使われます。
例えば、設計したBIM/CIMモデルを周辺環境に反映した「統合モデル」にすることで、景観検討や施工時の安全性の確認、対外説明などに使用できます。
3次元の地形モデルですので、断面図の作成、標高ごとの色分けなども簡単にできます。
サーフェス作成方法はさまざま
Civil 3Dは、正確な位置情報を持つ「3次元の現況地形(サーフェス)」をさまざまなデータから作成できます。
たとえば、点群データ、2次元図面(端点標高または等高線)、国土地理院の基盤地図情報などから、3次元の現況地形モデル(サーフェス)を作成できます。
今回は、 さまざまな方法の中から、誰でも使用可能な国土地理院の基盤地図情報(数値標高モデル)を使ったサーフェス作成方法を紹介します。
全体の流れ
基盤地図情報の数値標高モデル(DEM)から、3次元の現況地形(サーフェス)を作成する手順の全体的な流れは下記のとおりです。前準備を含めて、大きく4ステップに分けて解説します。
- STEP1 :「J ツール」の確認・ダウンロード
基盤地図情報のデータをCivil 3Dで読み込むため、「J ツール」がCivil 3Dにインストールされているか確認します。
- STEP2 :基盤地図情報の数値標高モデル(DEMデータ)のダウンロード
国土地理院の基盤地図情報ウェブサイトから、数値標高モデルをダウンロードします。
- STEP3 :数値標高データのファイル形式を変換
ダウンロードしたファイル内にある、数値標高データ(xml 形式)を変換(xyz 形式)します。
- STEP4 :数値標高データからサーフェス作成
数値標高データ(xyz 形式)を読み込んで、サーフェスを作成します。
STEP1:「J ツール」のダウンロード(前準備)
今回の方法でサーフェス作成する際、「J ツール」が必要となります。
今回、基盤地図情報でダウンロードしたデータをCivil 3Dで読み込むために、データのファイル形式を xml 形式から xyz 形式に変換する必要があります。この際に必要となるのが、J ツールに含まれる「数値地図 Reader」という機能です。
「J ツール」 とは、Civil 3D の無償アドインで、日本向けの機能がまとめられたものです。日本仕様のファイルやツールをCivil 3Dで使用するには、「日本仕様プログラム」である「J ツール」を Civil 3D インストールする必要があります。
そのため、事前に「J ツール」 がCivil 3D にインストールされているか確認しましょう。
STEP1:「J ツール」のダウンロード(前準備) の操作手順
- Civil 3D上で「J ツール」がインストールされているか確認
Civil 3Dを開き、上部のリボンに「J ツール」があるか確認します。 「J ツール」があれば、インストールされているので、STEP2に進んでください。

Civi3D 2022のトップ画面。「Jツール」タブがあればインストール済み。 「J ツール」がCivil 3Dにインストールしてなければ、次の手順でインストールしておきましょう。
- (インストールされていない場合)AUTODESK App Storeから「日本仕様プログラム」をインストール
Autodesk App Storeにアクセスし、「アプリケーションを検索」欄に「日本仕様プログラム」と入力。使用ソフトに合ったバーションの日本仕様プログラムをインストールします。

Autodesk App Storeで「日本仕様プログラム」と検索。インストールするCivil 3Dと同じバージョンを選択。 (出典:Autodesk, Inc. Autodesk App Store) Autodesk App Store
URL:https://apps.autodesk.com/ja
STEP2:基盤地図情報の数値標高モデル(DEMデータ)のダウンロード
このステップでは、基盤地図情報ウェブサイトからサーフェス作成に必要なデータを含む「数値標高モデル(zip 形式)」をダウンロードする方法について解説します。
STEP2:基盤地図情報の数値標高モデル(DEMデータ)のダウンロードの操作手順
- ウェブサイト「基盤地図情報ダウンロードサービス」にログイン
基盤地図情報ダウンロードサービスのウェブサイトにアクセスします。
基盤地図情報ダウンロードサービスは利用者登録制のため、画面右上よりログイン。初めて利用する場合、新規登録してから、ログイン画面に戻り、IDとパスワードを入力します。
基盤地図情報ダウンロードサービスのログイン画面 (出典:国土地理院 基盤地図情報ダウンロードサービス) 基盤地図情報ダウンロードサービス
- アンケート回答
ログイン後、アンケート画面が表示されますので、今回ダウンロードするデータの利用目的の項目をチェック。「次へ(アンケートの送信も自動で行います)」をクリック。

アンケート画面。該当する利用目的を選択し、「次へ」をクリック (出典:国土地理院 基盤地図情報ダウンロードサービス) - 「基盤地図情報 数値標高モデル」を選択
今回使用するデータは「基盤地図情報 数値標高モデル」ですので、トップページ画面の「基盤地図情報 数値標高モデル」欄の「ファイル選択へ」をクリック。

トップページ画面。「基盤地図情報 数値標高モデル」の「ファイル選択へ」をクリック。 (出典:国土地理院 基盤地図情報ダウンロードサービス) - 数値標高モデル(DEM)の選択
数値標高モデル(DEM)の「種類」と「メッシュ(地域)」を選択する画面が表示されます。
メッシュの種類の選択は、DEMタブ(画面左側)で設定します。「検索条件指定」欄でダウンロードするデータを「5mメッシュ」もしくは「10mメッシュ」から選択します。
「メッシュ(地域)」の選択は、地図上(画面右側)で行います。ダウンロードしたいメッシュ(地域)をクリックして選択すれば、DEMタブの「選択リスト」欄に選択したメッシュ番号が追加されます。
ダウンロードしたいメッシュ(地域)を全て選択したら、「ダウンロードファイル確認へ」をクリックします。

メッシュの種類、メッシュ(地域)を選択し、「ダウンロードファイル確認へ」をクリック (出典:国土地理院 基盤地図情報ダウンロードサービス) 今回、荒川を挟んだ江戸川区、墨田区、江東区をTINサーフェスで作成します。今回のように河川データが欲しい場合、初期設定の白地図よりも、標準地図の方が便利です。 地図の画面左下をクリックすれば、地図の種類を切り替えることができます。

地図の画面左下をクリック。地図表示を「白地図」から「標準地図」へ切り替えた選択画面。 (出典:国土地理院 基盤地図情報ダウンロードサービス) - 数値標高モデル(DEM)のダウンロード
「ダウンロードサービス」画面が表示されますのでファイルをダウンロードしていきます。

「ダウンロードサービス」画面。ファイルを選択し、ダウンロード (出典:国土地理院 基盤地図情報ダウンロードサービス) - ダウンロードしたいファイルが一つのとき:
個別に「ダウンロード」をクリック。 - 複数ファイルをまとめてダウンロードしたい場合:
チェック欄をクリックし「まとめてダウンロード」をクリック。 - 表示された全てのファイルダウンロードしたい場合:
「このページをまとめてダウンロード」をクリック。
「PackDLMap.zip」(圧縮ファイル)がダウンロードされますので、PCのデスクトップ上などに保存。 ファイルを解凍(ファイル上で右クリック>解凍)しておきます。
- ダウンロードしたいファイルが一つのとき:
STEP3:数値標高モデル(DEMデータ)のファイル形式の変換
このステップではサーフェス作成に使用する数値標高モデル(DEMデータ)をCivil 3Dで読み込むため、ファイル形式を変換する方法について解説します。
ダウンロードしたファイル「PackDLMap」(解凍ファイル)に含まれる数値標高モデル(DEMデータ)をxml 形式から xyz 形式に変換します。 ファイル形式の変換には、 Civil 3D の無償アドイン 「J ツール」内にある「数値地図 Reader」という機能を使用します。
STEP3:数値標高モデル(DEMデータ)のファイル形式の変換の操作手順
- 「数値地図 Reader」機能を起動
Civil 3Dの[Jツール]タブをクリック。[数値地図Reader]パネルの[基盤地図情報(DEM)]をクリックして選択。

Civil3Dのリボンから「Jツール」タブの「基盤地図情報(DEM)」をクリック - 変換したいファイルの選択
[Digital Map Reader}ダイアログが開き、 [基盤地図情報(DEM)}タブが表示されます。
[参照]ボタンをクリックし、STEP2でダウンロードした数値標高モデルのファイル「PackDLMap」のなかの数値標高データ(DEMデータ)1を選択。
1数値標高データ(DEMデータ)のファイル名は「FG-GML-(メッシュ番号上4桁)-(メッシュ番号下2桁) -DEM(5Aまたは10B)」の圧縮ファイル(ZIP形式)

ダウンロードした解凍ファイルから、数値標高データ(DEMデータ、zip形式)を選択。
「変換元データ」に数値標高データ(DEMデータ、xml形式)が追加されたことを確認。「変換元データ」に、ファイルに含まれる数値標高データ(DEMデータ、xml形式)が追加されたことを確認。 基盤地図情報で選択したメッシュが1つの場合でも、選択メッシュにはさらに細かい地域のデータが含まれるため、複数のxml形式のファイルが含まれている場合があります
- データの変換(xml形式→ xyz形式)
「変換元データ」より変換したい数値標高データ(xml形式)を選択し、「>」ボタンで「変換対象データ」に移動させます。
すべてのデータを変換したい場合、「>>」ボタンをクリック。

「出力指定」欄は、「平面直角座標系」にチェックし、該当の座標系を選択します。該当の座標系の確認には、国土地理院ウェブサイト「わかりやすい平面直角座標系」ページを参照し、対象地域の番号を確認してください。(例:東京は「第9系」)

該当の座標系の確認には国土地理院ウェブサイト「わかりやすい平面直角座標系」ページを参照。 (出典:国土地理院 「わかりやすい平面直角座標系」 国土地理院ウェブサイト) 「出力先フォルダ」でファイルを保存する場所を指定し、「OK」ボタンをクリック。
変換が開始されると画面上に 「変換中」と表示されます。画面下に「XYZファイルが作成されました」と表示されたら変換作業の完了です。

変換作業の完了画面
STEP4:数値標高データからサーフェス作成
このステップでは Civil 3Dで「数値標高データ」(xyz 形式)を読み込んで、サーフェスを作成する方法について解説します。
「数値標高データ」(xyz 形式)からサーフェスを作成するには、Civil 3Dの「サーフェスを作成」という機能を使用します。
STEP4:数値標高データからサーフェス作成する操作手順
- サーフェス作成
[ホーム]タブの[地盤データを作成]パネルより[サーフェス]>[サーフェス作成]をクリック。 または、ツールスペースのサーフェス上で右クリックし、[サーフェスを作成]をクリックして選択します。
[サーフェスを作成]ダイアログが開くので、「OK」をクリック。

ツールスペース(画面左側)のサーフェス上で右クリックし、[サーフェスを作成]を選択。 - 「ポイントの追加」機能の起動
ツールスペースの[サーフェス]が展開できるようになりますので、[定義]を展開し、 [ポイントファイル]を右クリックし、[追加]を選択。

ツールスペース(画面左側)のサーフェスを展開。 [ポイントファイル]を右クリックし、{追加}を選択。 - ポイントファイルの追加
[ポイントファイルの追加]ダイアログが表示されます。
選択されたファイルの右の「+」ボタンをクリックし、STEP3で変換した数値標高データ(xyz 形式)ファイルを選択します。選択ファイルのマーク(ファイル名横)が緑色のチェックに変わったことを確認し、OKボタンをクリック。

STEP3で変換した数値標高データ(xyz 形式)ファイルを追加 - TINサーフェスの作成完了
TINサーフェスが作成できました。ビューキューブ(画面右上の正方形マーク)で視点を変えたり、[カスタムビュー](画面左上)で表示を切り替えてみてみましょう。
今回、荒川を挟んだ江戸川区、墨田区、江東区をTINサーフェスで作成したので、荒川(手前)と隅田川(奥)が確認できます。

今回作成したTINサーフェス。荒川(手前)、隅田川(奥)が再現されている。 何も表示されない場合、作成されたサーフェスが画面外に表示されていることがあります。その場合、ビューキューブ(画面右上の正方形マーク)の上をクリックして、サーフェスの真上からの表示にしてみましょう。

まとめ
今回、誰でもダウンロードして利用可能な基盤地図情報の数値標高モデル(DEMデータ)を使用し、「現況地形(TINサーフェス)の作成」方法を紹介しました。
Civil 3DをBIM/CIM活用したいのであれば、まず習得しておきたいのが今回ご紹介した現況地形(TINサーフェス)の作成です。
Civil 3Dでの現況地形(TINサーフェス)は、今回の記事で解説した「基盤地図情報の数値標高モデル(DEMデータ)」からの作成方法のほかにも、さまざまなデータから作成する方法があります。 点群データからサーフェスを作成する方法を解説した記事「【動画解説つき】Civil 3Dで点群から現況地形(TINサーフェス)を作成する方法」も公開していますので、ぜひ参考にしてください。
さまざまなデータから目的や用途に応じてサーフェスを作成できるよう、本サイトを参考に習得していきましょう。
参考資料・本記事における例示に使用したモデルのデータセット
1)Autodesk ,inc 「Autodesk App Store _ プラグイン, オートデスク ソフトウェアのアドオン, AutoCAD, Revit, Inventor, 3ds Max, Maya…」、Autodesk App Store
https://apps.autodesk.com/ja(2022年4月27日閲覧)
2)国土地理院「基盤地図情報ダウンロードサービス」基盤地図情報ダウンロードサービスウェブサイト
https://fgd.gsi.go.jp/download/menu.php(2022年4月27日閲覧)


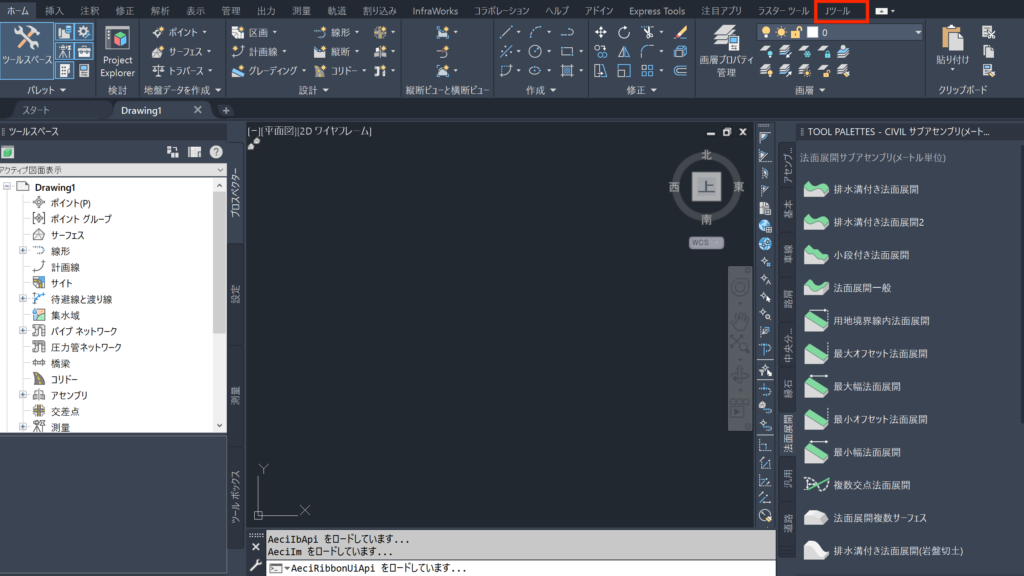







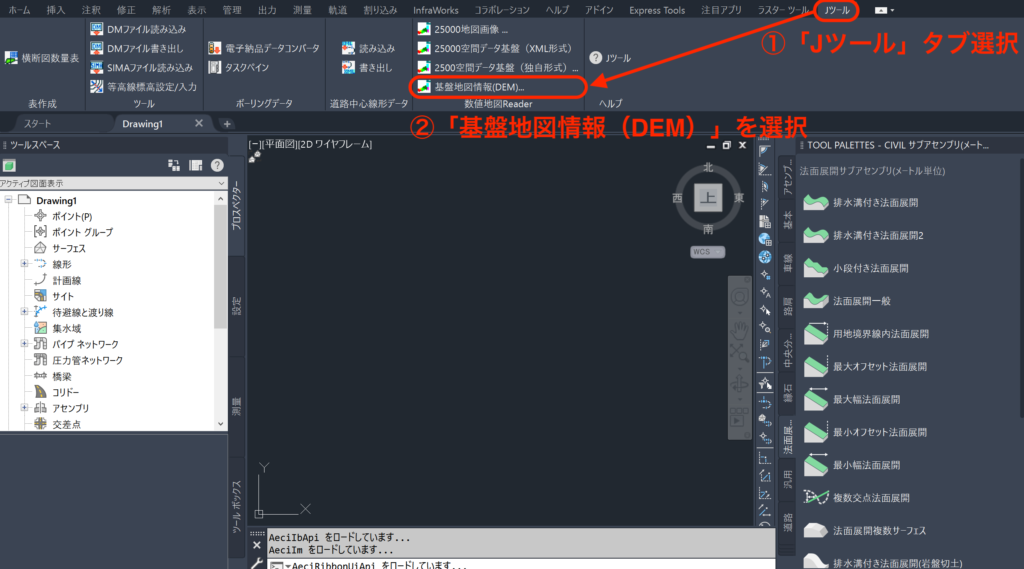


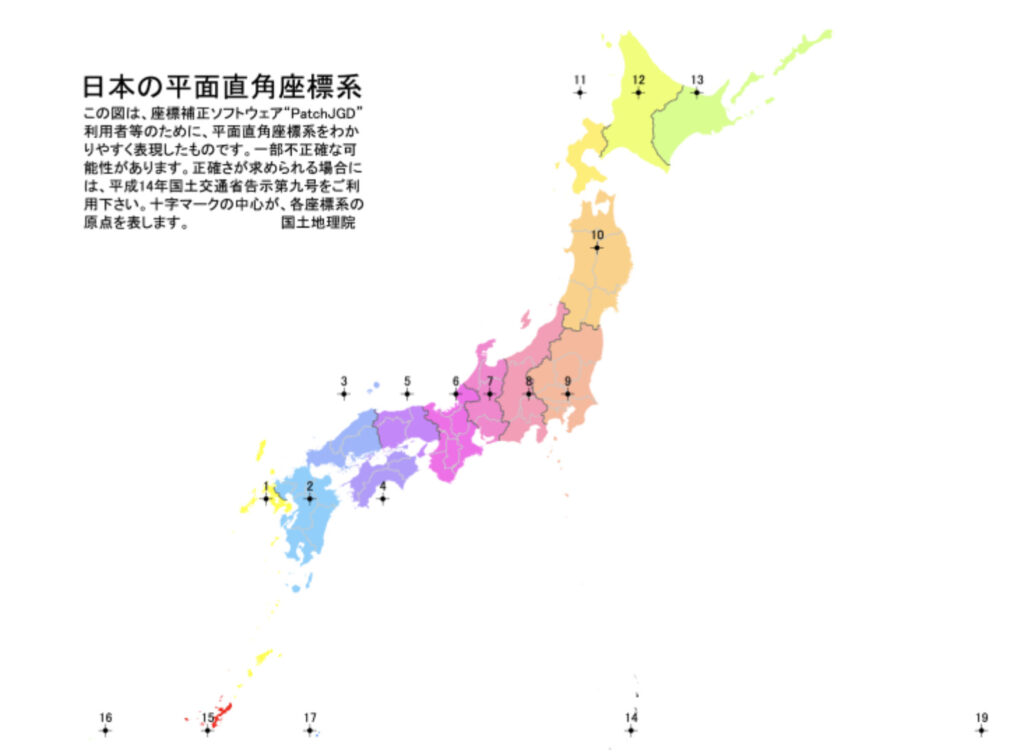

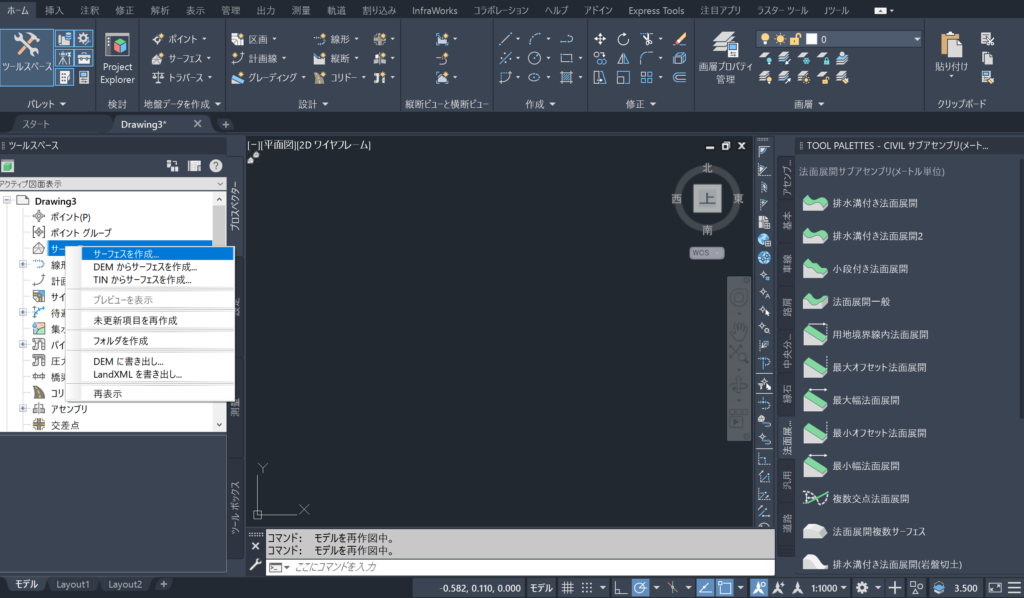


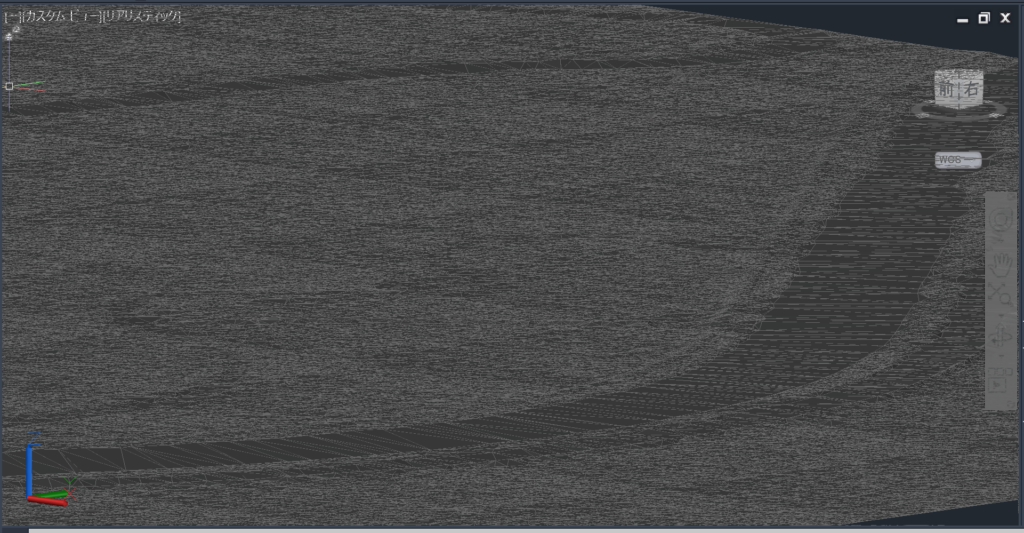

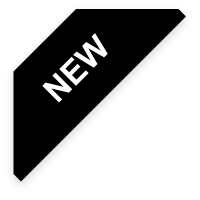 BIM/CIMの疑問を
BIM/CIMの疑問を